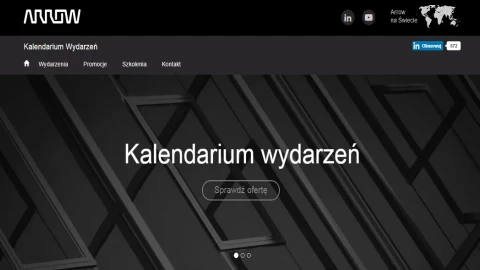Dodawanie produktów do katalogu pojedynczo
Jest to sposób, który sprawdza się kiedy do dodania mamy zaledwie kilka produktów, w innym przypadku może się to stać bardzo czasochłonne.
- W celu dodania nowego produktu przejdź w strukturze do kategorii, w której ma się znajdować (1).
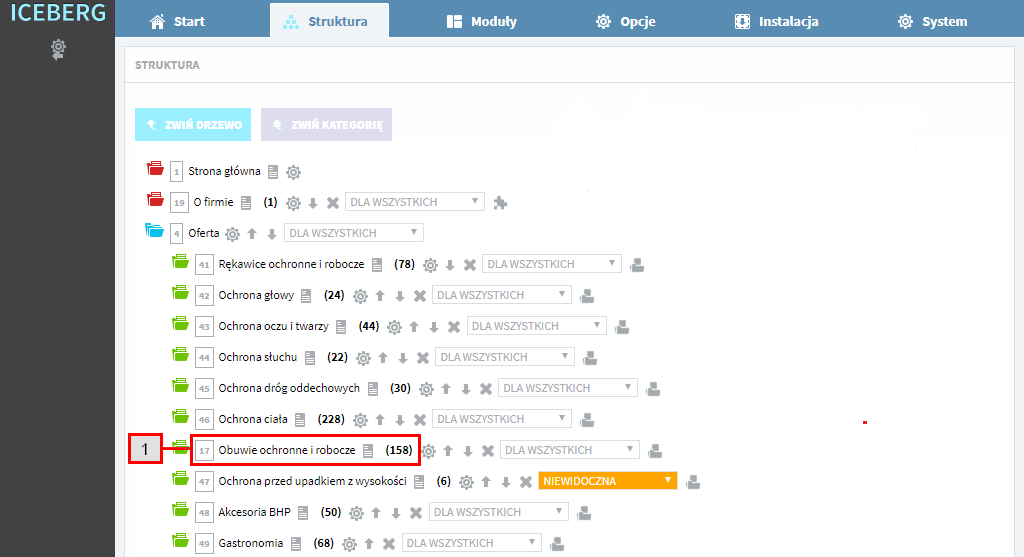
- Następnie w polu “Typ” wybierz “Katalog produktów” (2) (jeżeli w kategorii znajdują się już jakieś produkty, nie będzie innej możliwości), a poniżej wpisz nazwę produktu (3), który chcesz dodać. Zatwierdź przyciskiem “Dodaj element” (4).
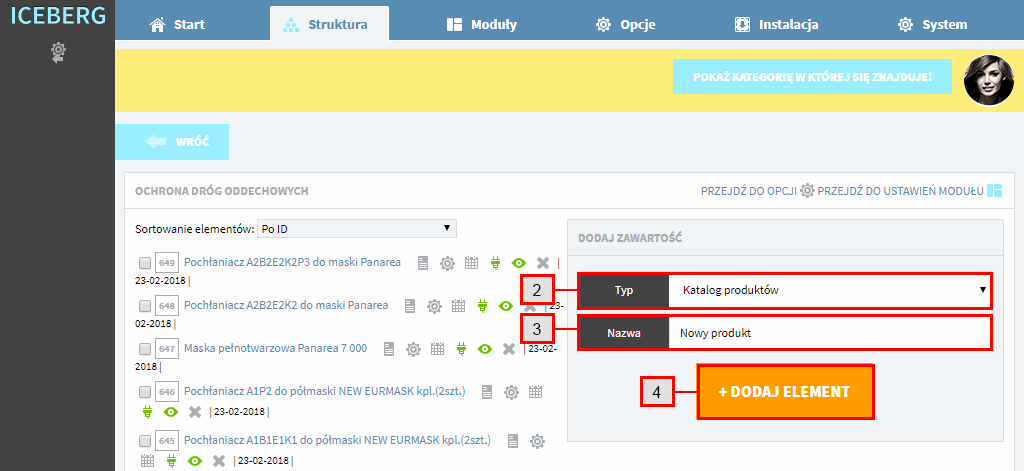
- Po wyświetleniu podstrony opcji pamiętaj o wyłączeniu elementu i indeksowania (ikony wtyczki i oka).
- W zakładce “Dane produktu” (5) wypełnij wszystkie pola, które są potrzebne, zwróć szczególną uwagę na producenta, grupę oraz rodzaj produktu - to główne wytyczne do późniejszego filtrowania produktów. Przy wypełnianiu pola z ceną jako separatora używaj kropki, nie przecinka.
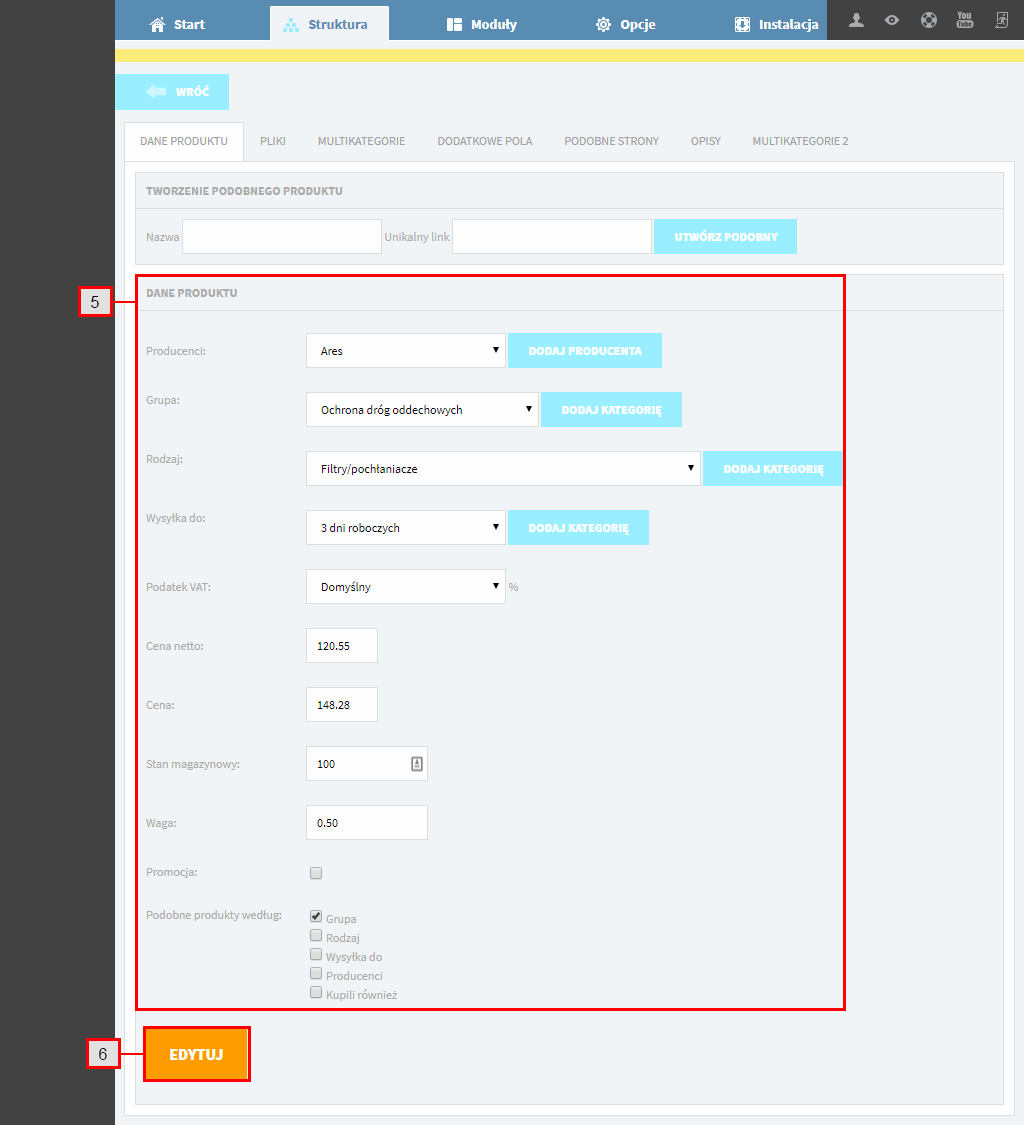
- W zakładce “Pliki” możesz dodać zdjęcia produktu. Wystarczy przeciągnąć je w wyznaczone pole.
- W zakładkach “Multikategorie” wybierz te, które opisują twój produkt, może to być np. rozmiar lub jakaś szczególna cecha. One również mogą zostać użyte do filtrowania. Można uznać je za podkategorię produktów z danej grupy, przykładowo obuwie robocze w rozmiarze 42.
- W zakładce “Dodatkowe pola” możesz uzupełnić dodatkowe informacje na temat produktu, jest to zabieg stosowany bardziej dla użytkownika niż dla administratora. W zależności od ilości i jakości informacji jakich tu udzielisz Twój klient będzie wiedział lepiej z jakim produktem ma do czynienia oraz filtrować produktu według cech, które go interesują.
- Zakładka “Opisy” to słowne podsumowanie produktu. Możesz też dodać tutaj tabele rozmiarów lub inne ważne informacje, których nie zawarłeś nigdzie indziej. Pamiętaj żeby każde zmiany zatwierdzać przyciskiem “Edytuj” (6).
- Po wprowadzeniu wszystkich informacji możesz znów włączyć element oraz indeksowanie.
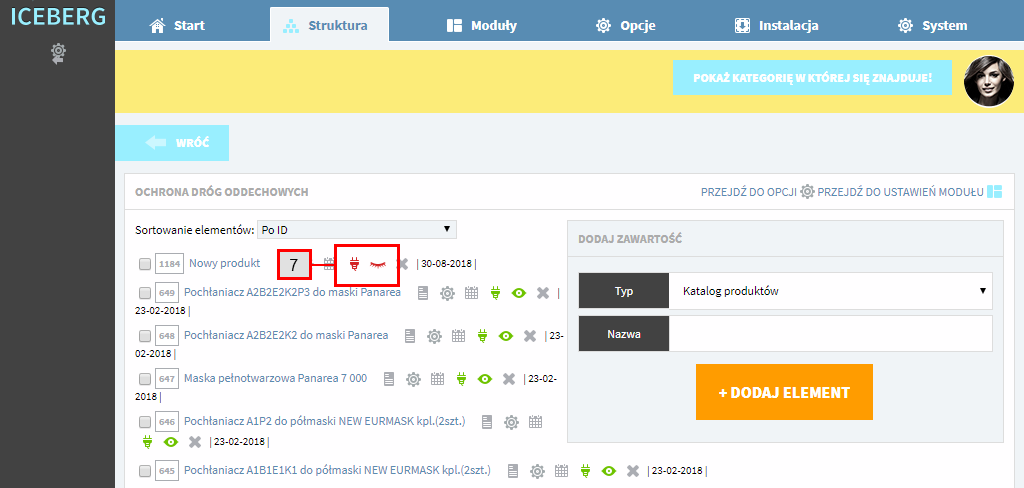
Kopiowanie istniejących produktów
Przydaje się gdy chcemy dodać produkt bardzo podobny do już istniejącego. Trzeba jednak pamiętać o zmianie wszystkich istotnych parametrów.
Produkt skopiować można na dwa sposoby:
- Łatwiejsze i szybsze jest użycie przeznaczonej do tego sekcji “Tworzenie podobnego produktu” na podstronie produktu w panelu administracyjnym. Wystarczy wprowadzić nazwę nowego produktu i jego unikalny link, kliknąć przycisk “Utwórz podobny” i gotowe. Pamiętaj, żeby wyłączyć produkt i indeksowanie, dopóki nie wprowadzisz wszystkich potrzebnych zmian parametrów (8).
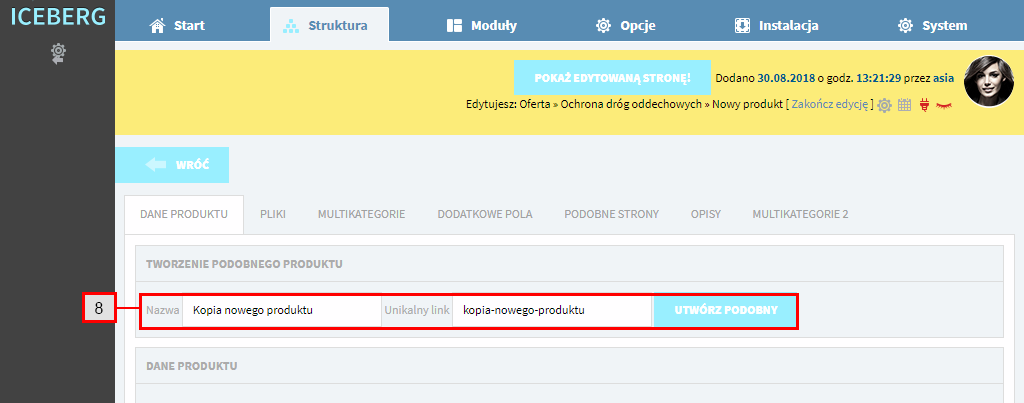
- Jeśli chcesz skopiować produkt do innej kategorii wejdź do opcji elementu przez ikonę kółka zębatego (9). Następnie przejdź do zakładki “Przenieś/Kopiuj zawartość”. Wybierz opcję “Kopiuj” oraz odpowiednią kategorię z listy. Pamiętaj o wprowadzeniu nazwy nowego produktu, unikalny link uzupełni się automatycznie (10).
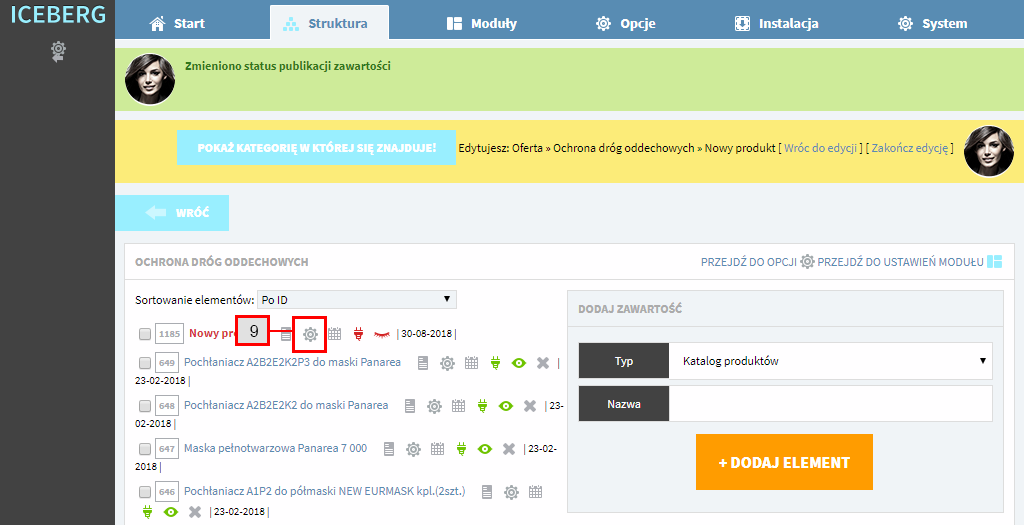
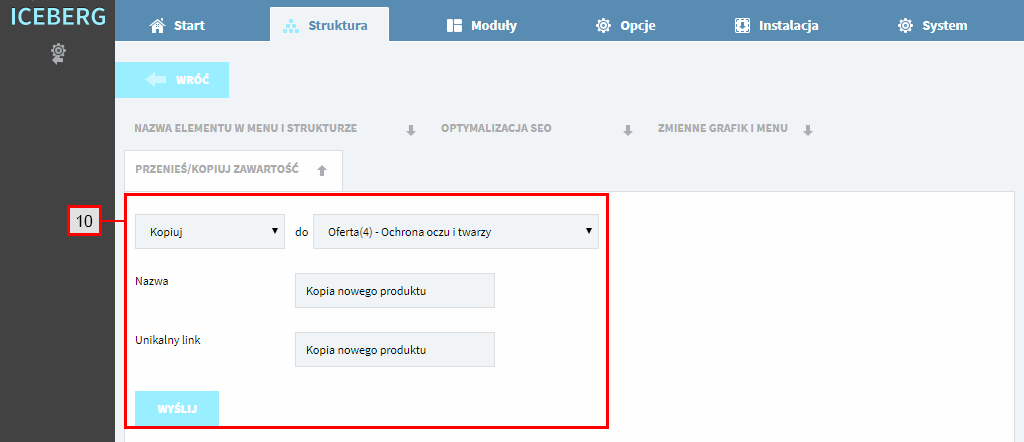
Import
Import najlepiej wykonać kiedy do dodania jest wiele nowych produktów, mamy już katalog produktów w starym serwisie i chcemy skopiować je do nowego lub chcemy zaktualizować informacje w wielu produktach na raz.
- Podstawą wykonania importu jest posiadanie pliku w formacie .csv, który posłuży jako baza. Plik musi być zapisany z kodowaniem UTF-8, kolumny powinny być oddzielone przecinkiem, natomiast jako znak separatora tekstu należy ustawić cudzysłów. Jeżeli masz już dodane produkty w starym serwisie możesz poprosić programistę o utworzenie takiego pliku z bazy. W niektórych systemach może być również możliwe wygenerowanie takiego pliku z modułu bądź wtyczki. W ICEberg CMS można go pobrać z zakładki “Import” w module “Importer” (11).
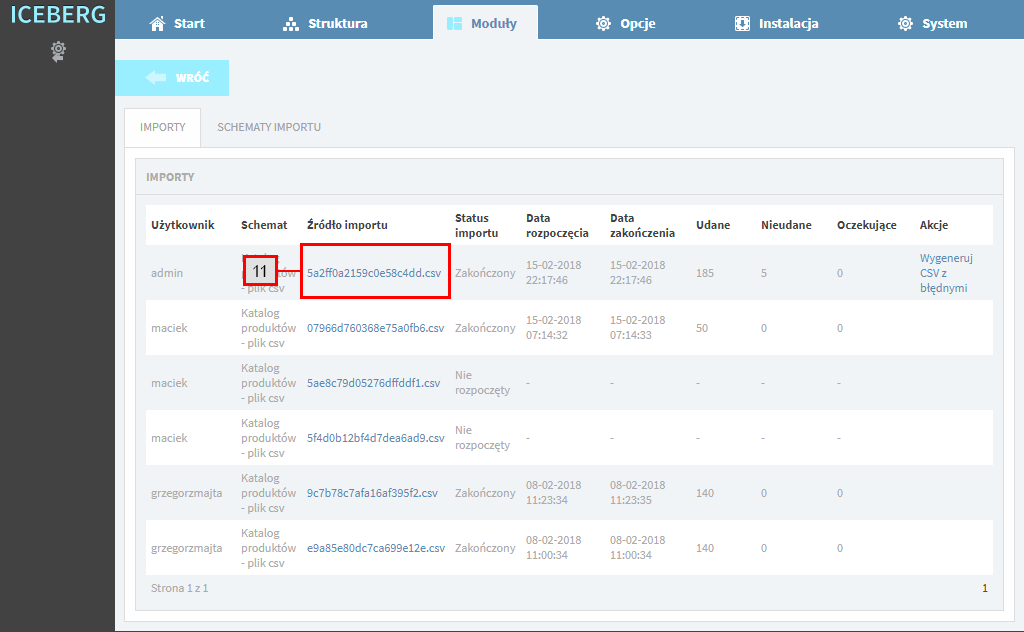
- Żeby zrobić import z pliku przejdź w module “Importer” do zakładki “Schematy importu”. Wybierz schemat, który cię interesuje przez kliknięcie “Import” (12).
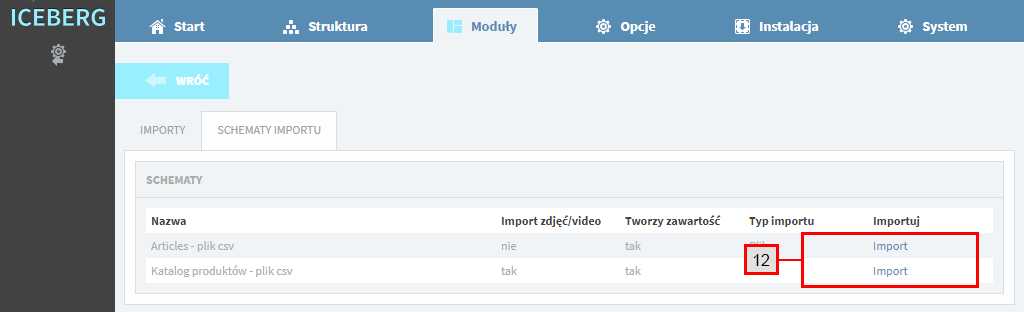
- Następnie wybierz plik, z którego będa importowane dane i kliknij “Importuj” (13).
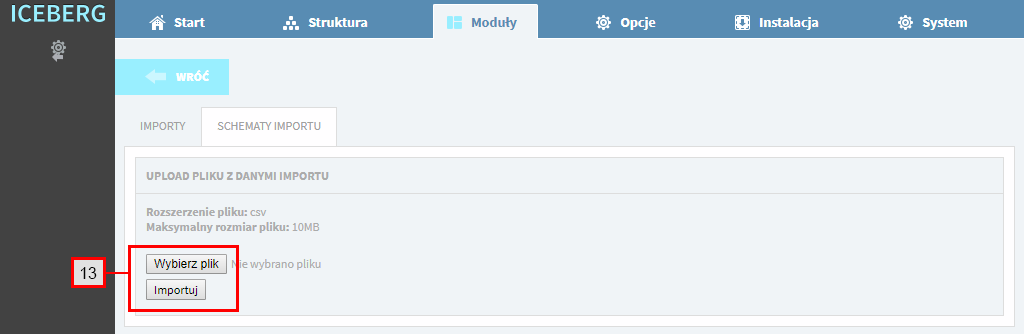
- Po kliknięciu pojawiają się dwa pola. W lewym znajdują się dane odczytane z Twojego pliku .csv, a w prawym nagłówki wygenerowane przez system. Metodą “przeciągnij i upuść” dopasuj nagłówki do odpowiednich pól.
Uwagi dotyczące pól:- cena netto i brutto - są to pola liczbowe, nie tekstowe. Nie może znaleźć się tam żaden tekst, tylko liczby. Jako znak oddzielający część dziesiętną można użyć kropki albo przecinka (kropka jest zalecana)
- kategoria id - tutaj podajemy identyfikator ze struktury kategorii, do której chcemy przypisać produkt. Nie można tu wpisywać nazwy kategorii, tylko id z systemu
- con_id - tutaj możemy podać identyfikator zawartości (nie produktu) z Iceberg CMS. Służy to wyłącznie, do tego żeby ustawić, że produkt istnieje już w systemie i trzeba go zaktualizować. Przy wpisaniu wartości, które nie istnieją rekord zostaje uznany za nieudany. W przypadku, gdy nie ustawimy unikalności na tym polu, mogą wystąpić błędy w bazie danych
Po dopasowaniu nagłówków sprawdź, czy na pewno przydzieliłeś je dobrze. W przeciwnym razie dane dopiszą się źle we wszystkich zaimportowanych produktach. Ważne jest też odpowiednie poprawne przypisanie kategorii, wtedy produkty automatycznie znajdą się w kategoriach, które zostały przydzielone.
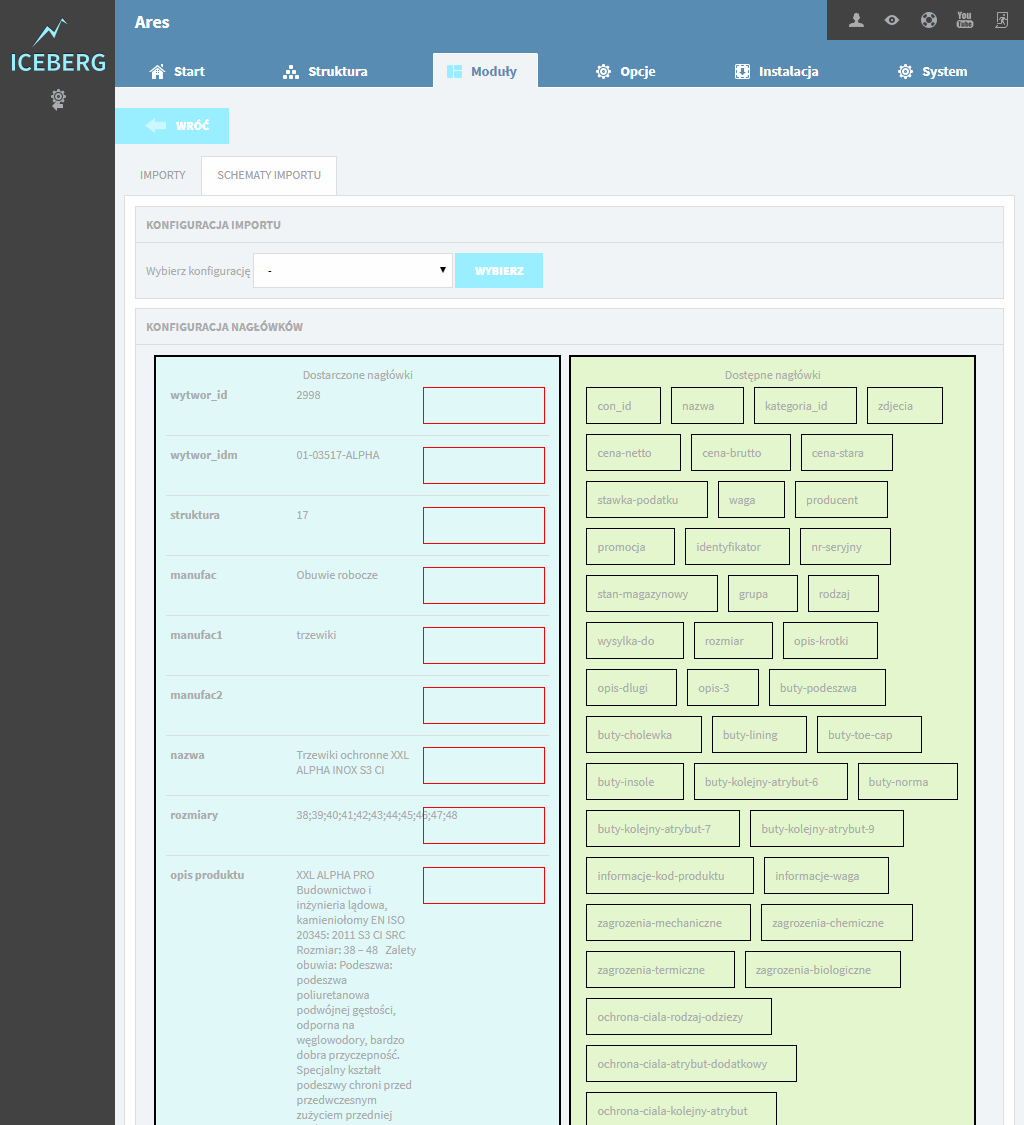
- Jeżeli chcesz zaktualizować informacje opcją importu (zalecane przy dużej ilości zmian) możesz po przydzieleniu nagłówków zaznaczyć jeden, po którym nastąpi dopasowanie importowanych produktów do istniejących. Wybierz taki, który jest unikatowy, na przykład id produktu albo numer seryjny (14).
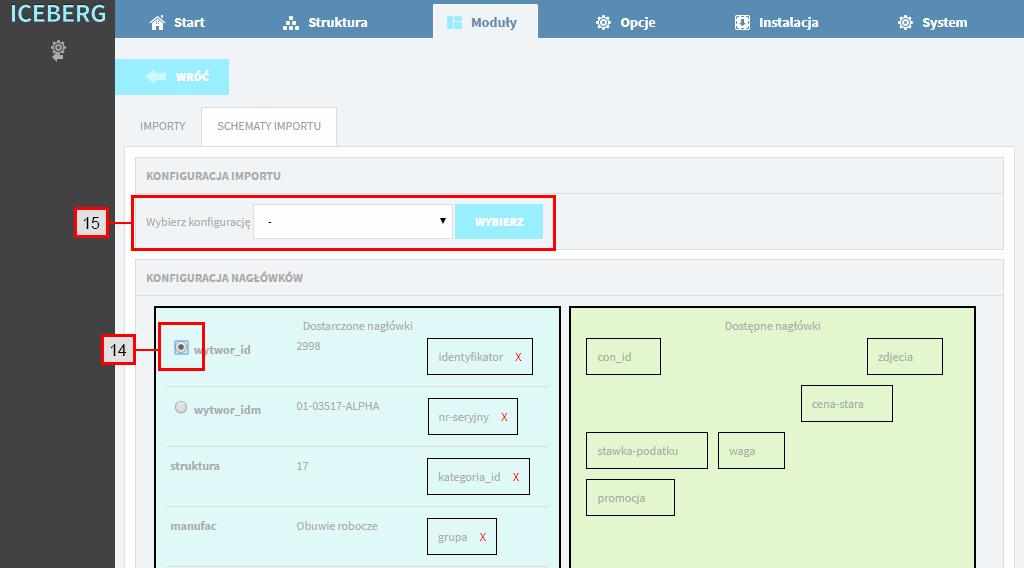
- Jeśli przy poprzednich importach konfiguracja nagłówków została zapisana możesz wybrać ją z listy rozwijanej. Wtedy wszystkie nagłówki (lub ich część jeśli zostały dodane nowe pola) przypiszą się automatycznie (15).
- Po dopasowaniu nagłówków możesz zaimportować produkty klikając przycisk “Kontynuuj”. Pojawi się pole do przesyłania zdjęć. Jeśli wgrałeś je już na serwer do odpowiednie katalogu (uploads/modules/productCatalogue) możesz przejść dalej. W innym wypadku przeciągnij wszystkie zdjęcia, które będą ci potrzebne i przejdź dalej. Po zakończeniu importu wyświetli się informacja z potwierdzeniem. Od teraz zaimportowane produkty znajdziesz w odpowiednio przydzielonych podczas importu kategoriach.
Aktualizacja przez import
Jeżeli chcesz zaktualizować wiele produktów na raz najlepiej zrobić to przez import produktów. To rozwiązanie zaoszczędzi Ci dużo czasu i pracy.
- Żeby zaktualizować produkty za pomocą modułu “Importer” musisz przygotować aktualny plik .csv, z którego zostaną pobrane informacje. Plik musi być zapisany z kodowaniem UTF-8, kolumny powinny być oddzielone przecinkiem, natomiast jako znak separatora tekstu należy ustawić cudzysłów. Możesz też pobrać plik, który wykorzystałeś wcześniej z modułu i zaktualizować informacje, które się zmieniły (11).
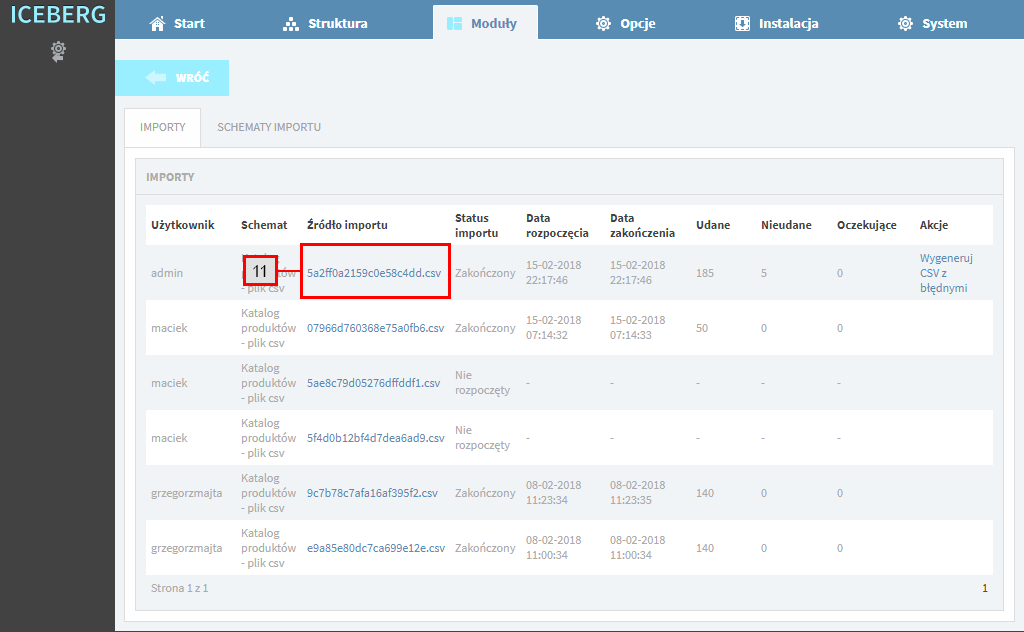
- Żeby zrobić import z pliku przejdź w module “Importer” do zakładki “Schematy importu”. Wybierz schemat, który cię interesuje przez kliknięcie “Import” (12).
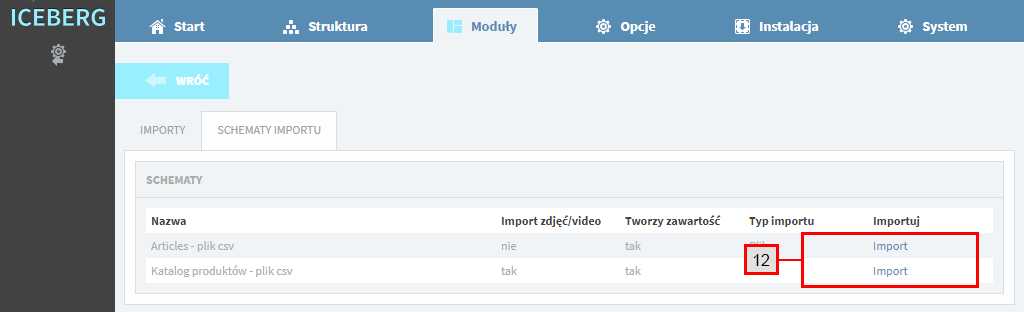
- Następnie wybierz plik, z którego będa importowane dane i kliknij “Importuj” (13).
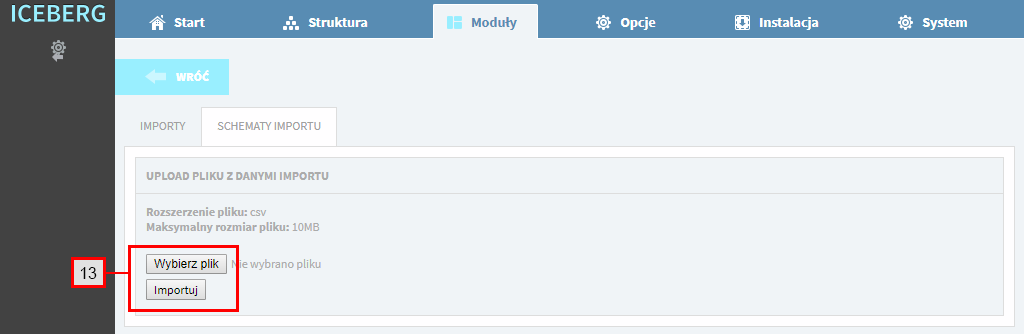
- Wybierz zapisaną wcześniej konfigurację (15) lub dopasuj nagłówki na nowo. Jeżeli zmieniasz jedynie dane produktów wybór zapisanej konfiguracji będzie szybszy. Jeżeli wcześniej źle dopasowałeś nagłówki, zrób to jeszcze raz od nowa. Przed zakończeniem importu, pamiętaj o zaznaczeniu nagłówka, według którego produkty mają się zapisać (14). Ważne, żeby był unikatowy. Może to być id produktu, numer seryjny albo nazwa, o ile się nie powtarzają.
Uwagi dotyczące pól:- cena netto i brutto - są to pola liczbowe, nie tekstowe. Nie może znaleźć się tam żaden tekst, tylko liczby. Jako znak oddzielający część dziesiętną można użyć kropki albo przecinka (kropka jest zalecana)
- kategoria id - tutaj podajemy identyfikator ze struktury kategorii, do której chcemy przypisać produkt. Nie można tu wpisywać nazwy kategorii, tylko id z systemu
- con_id - tutaj możemy podać identyfikator zawartości (nie produktu) z Iceberg CMS. Służy to wyłącznie, do tego żeby ustawić, że produkt istnieje już w systemie i trzeba go zaktualizować. Przy wpisaniu wartości, które nie istnieją rekord zostaje uznany za nieudany. W przypadku, gdy nie ustawimy unikalności na tym polu, mogą wystąpić błędy w bazie danych
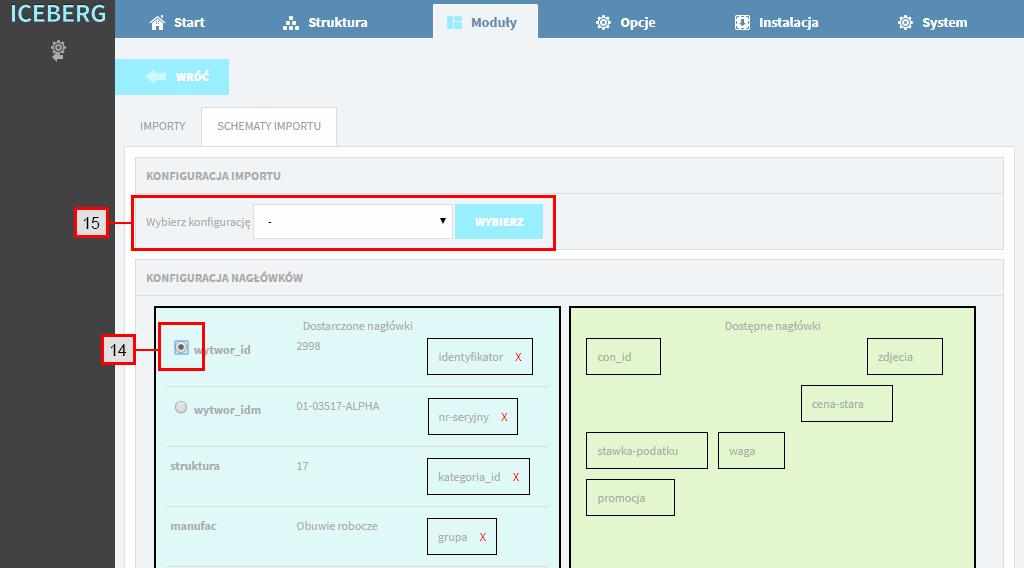
- Następnie kliknij przycisk “Kontynuuj”. Pojawi się pole do przesyłania zdjęć. Jeżeli chcesz dograć pliki, możesz zrobić to w tej chwili. W innym przypadku przejdź dalej. Po zakończeniu importu wyświetli się informacja z potwierdzeniem. Od teraz produkty będą miały zaktualizowane informacje.
Dodawanie zawartości przez widget
Szybki sposób na dodanie nowego produktu od razu po zalogowaniu do systemu ICEberg CMS.
- Jeżeli widget katalogu produktów nie jest włączony na stronie startowej przejdź do ustawień użytkownika (16). Przejdź do zakładki widgety startowe (17).
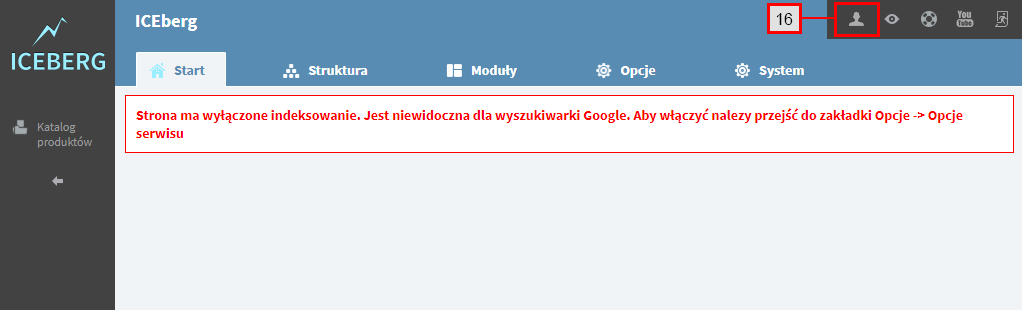

- Przez zaznaczenie checkboxa włącz widget katalogu produktów (18) i zapisz zmiany klikając przycisk na dole strony.
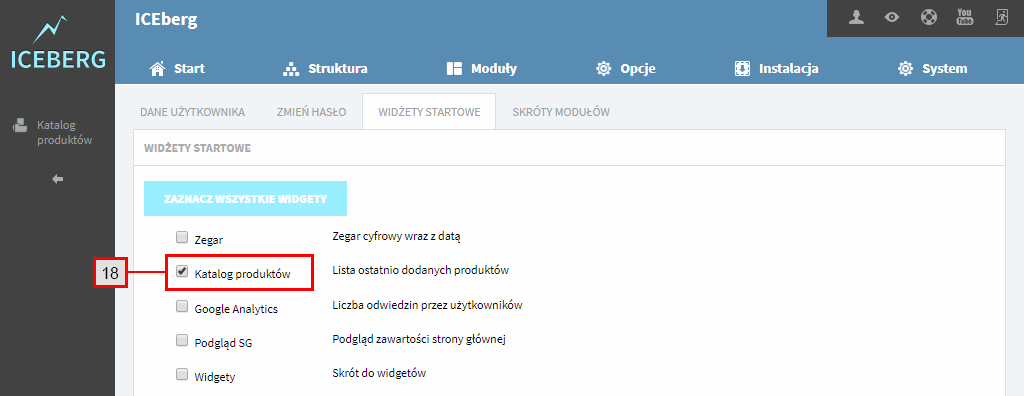
- Wróć na stronę startową i kliknij przycisk “Dodaj zawartość” (19). Pojawi się nowe okno.
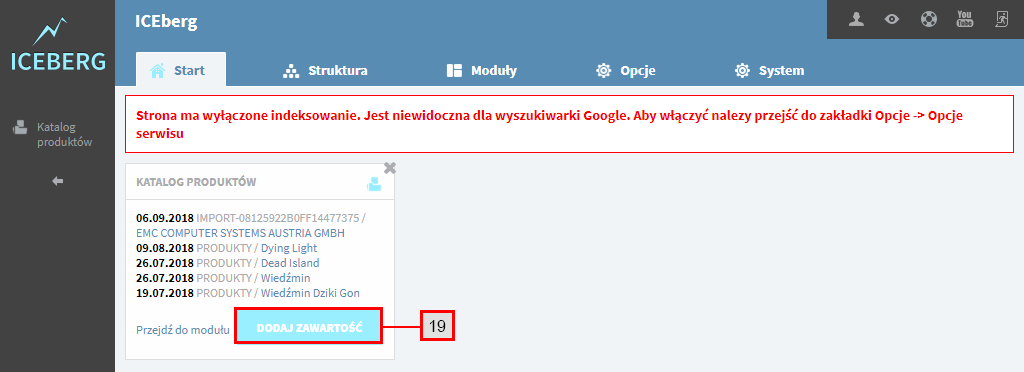
- W odpowiednich polach (20) wpisz nazwę nowego produktu oraz wybierz z listy rozwijanej kategorię, w której ma się znajdować. Potwierdź przyciskiem “Dodaj”. Zostaniesz przeniesiony na podstronę edycji produktu. Teraz wystarczy, że wykonasz punkty opisane przy dodawaniu produktów pojedynczo (punkty 3 - 9).
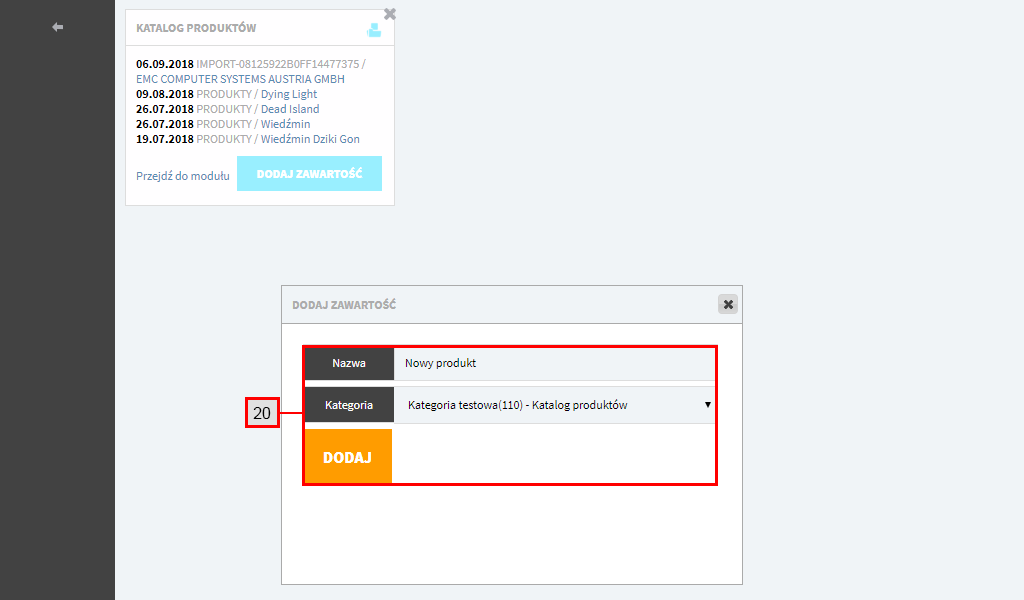
Dodawanie zawartości przez Katalog produktów
Sprawdzając listę produktów, możesz dodać nową pozycję bez błądzenia po systemie.
- Będąc w zakładce “Lista produktów” w module “Katalog produktów” możesz w prosty sposób dodać nowy element. Wystarczy kliknąć w przycisk “Dodaj zawartość” (21).
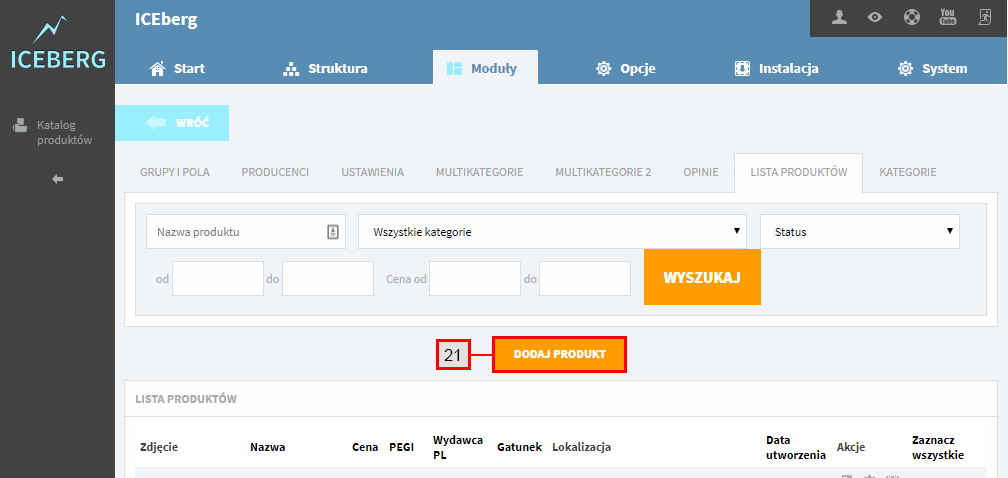
- Po kliknięciu pojawi się okno podobne do tego w widgecie startowym. Wypełnij pole nazwy produktu i wybierz z listy kategorię (22).
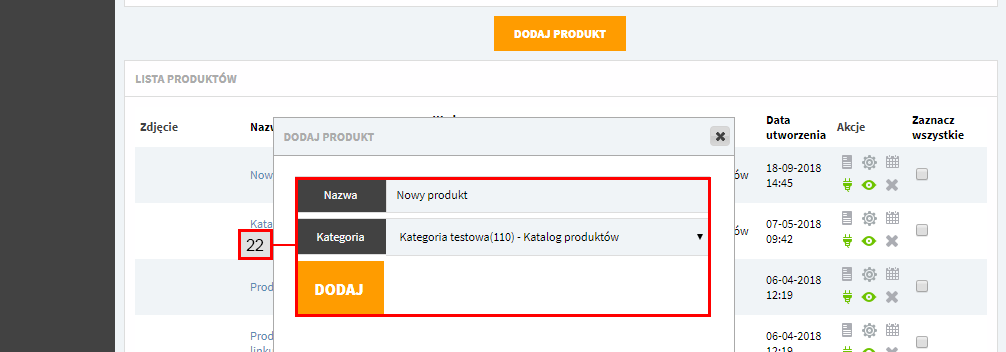
- Potwierdź przyciskiem “Dodaj”. Zostaniesz przeniesiony na podstronę edycji produktu. Teraz wystarczy, że wykonasz punkty opisane przy dodawaniu produktów pojedynczo (punkty 3 - 9).