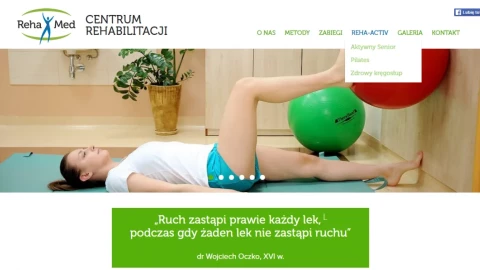Instrukcja obsługi systemu Iceberg CMS
Informacje ogólne
Instrukcja dotyczy obsługi strony oraz panelu administracyjnego systemu Iceberg CMS.
W razie zmiany domeny głównej dla strony panel administracyjny dostępny będzie pod adresem: www.nowadomena.pl/admin.
Panel administracyjny - Logowanie do systemu
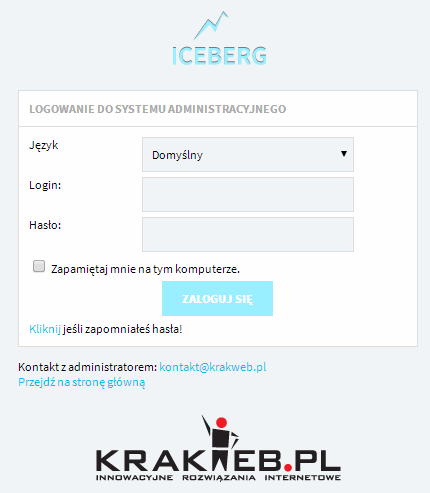
Aby zalogować się do panelu administracyjnego strony należy w pasek adresu przeglądarki wpisać adres strony zakończony znakiem / i słowem admin np.:
www.adres.strony.pl/admin
W odpowiednie pola należy wpisać dane dostępowe.
UWAGA! Należy podać poprawny adres e-mail, który zostanie przypisany do konta użytkownika w systemie.
Po uzupełnieniu pól formularza należy kliknąć „Zaloguj się”.
Logowanie do innych wersji językowych
Aby zalogować się do innych, zainstalowanych wcześniej wersji językowych serwisu należy wybrać z listy rozwijanej nazwę języka podaną przy instalacji. Pozostałe pola logowania uzupełniamy odpowiednimi danymi analogicznie jak w wersji domyślnej.
UWAGA! Użytkownicy wersji językowych mogą różnić się od siebie, należy więc upewnić się czy zostało założone konto w obu wersjach językowych.
Aby zainstalować dodatkową wersję językową należy w Panelu Instalacja wybrać opcję Języki, następnie wpisać nazwę oraz kod języka w odpowiednim miejscu, wybrać rodzaj bazy, a na samym końcu kliknąć INSTALUJ.
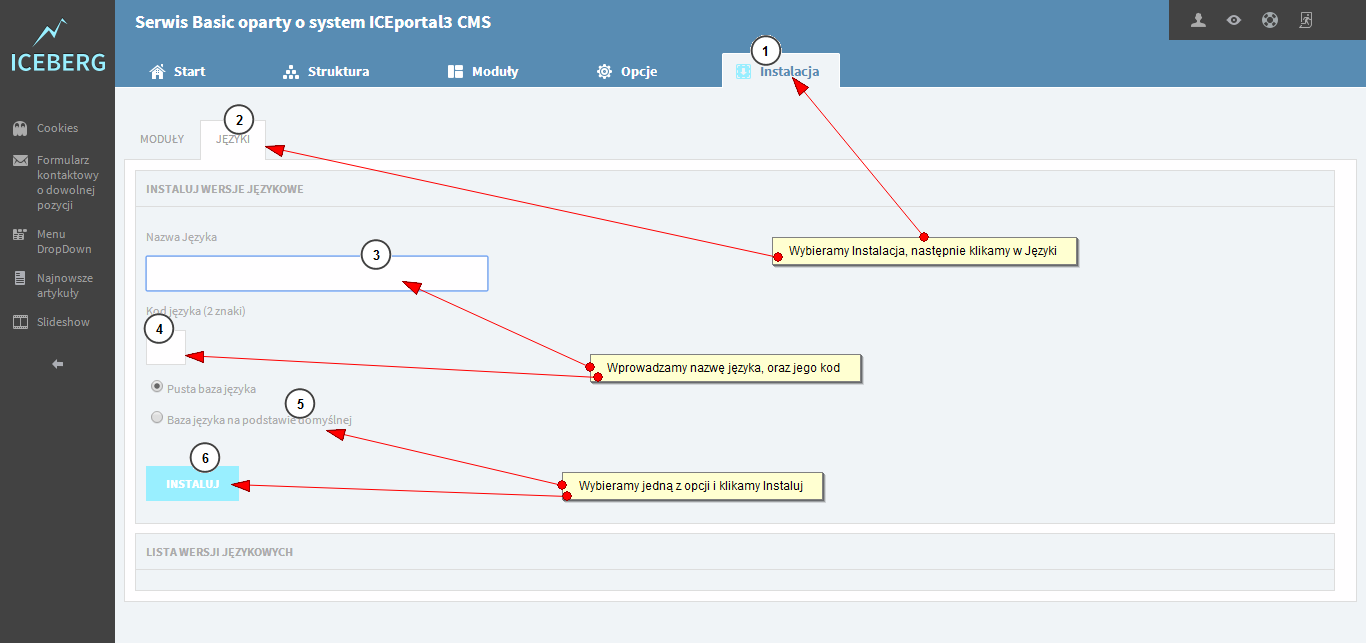
Przywracanie hasła
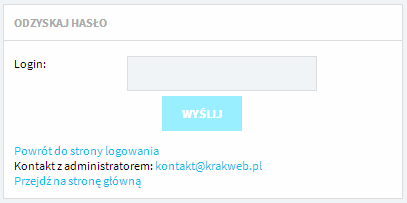
W razie potrzeby można również wygenerować nowe hasło, które zostanie przesłane na adres podany przy zakładaniu konta w systemie.
Aby przywrócić hasło klikamy na link „Kliknij” poniżej przycisku „Zaloguj się”.
Następnie w puste pole wpisujemy nazwę użytkownika (login), którego hasło chcemy otrzymać.
Po wysłaniu zapytania na adres e-mail podany przy rejestracji konta zostanie wysłany link do strony, na której będzie można dokonać zmiany hasła.
Profil użytkownika
Po zalogowaniu się do systemu prosimy o upewnienie się, że zakładka Profil dostępna z poziomu głównego menu systemu oraz z panelu szybkich linków w nagłówku strony jest uzupełniona poprawnie.
W polu e-mail można zmienić adres e-mail, który został podany przy zakładaniu konta.
W zakładce Profil można również dokonać zmiany hasła.
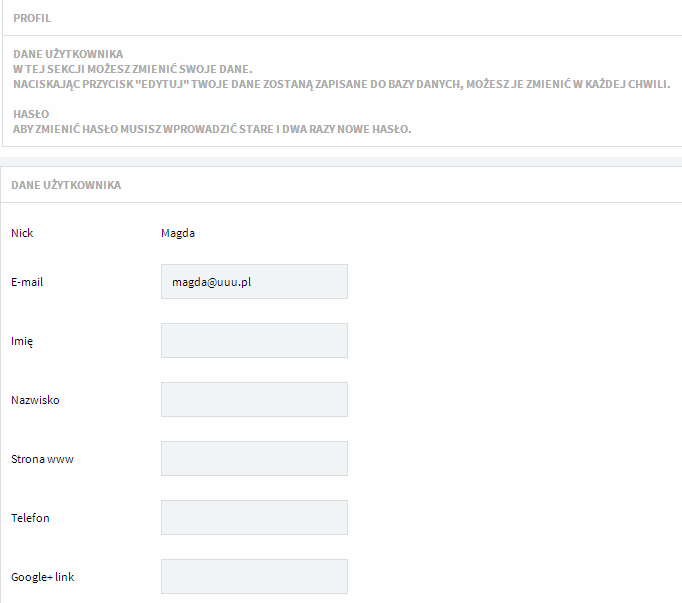
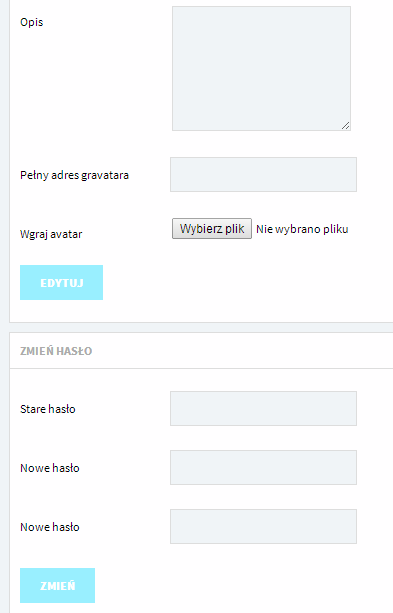
Budowa panelu administracyjnego
Budowa panelu administracyjnego systemu Iceberg CMS na przykładzie sekcji Start.
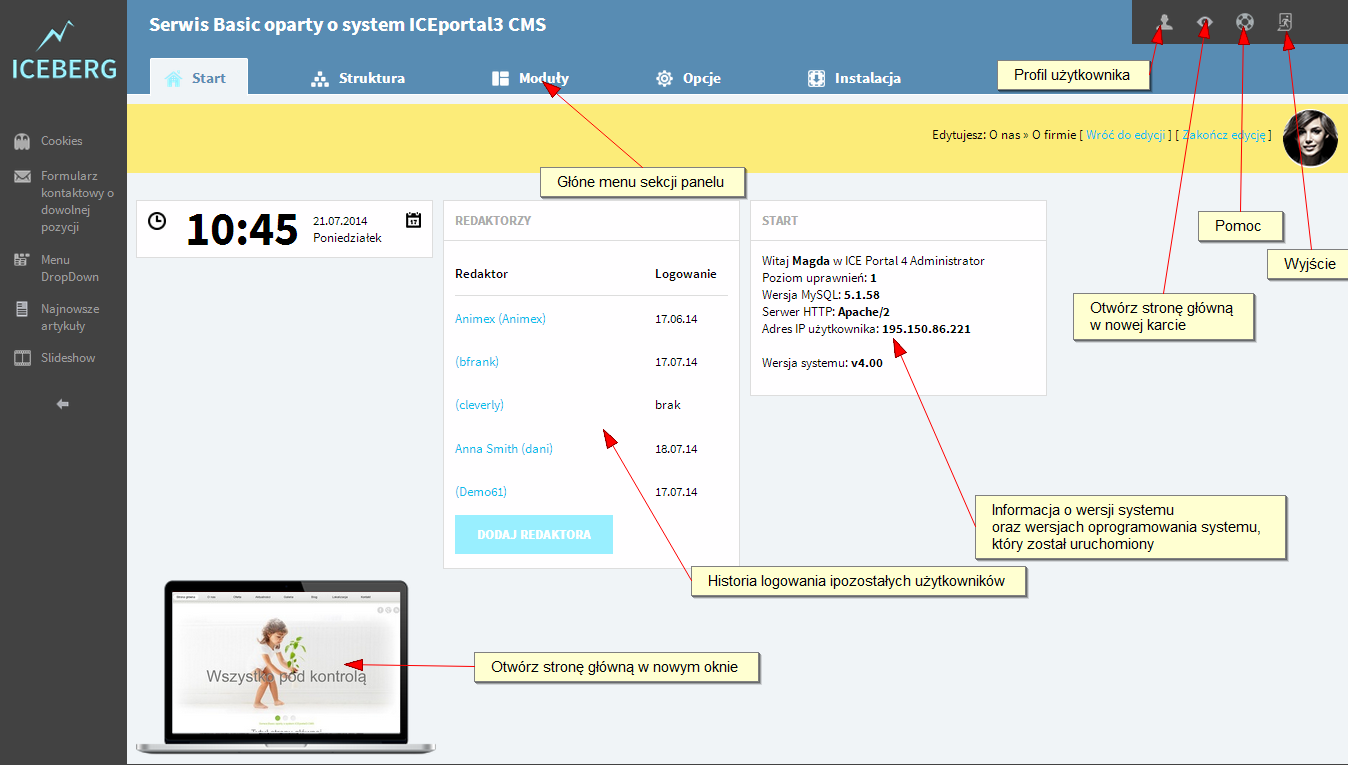
Panel systemu Iceberg CMS podzielony jest na dwie główne sekcje:
Nagłówek, w którym znajdują się najbardziej przydatne linki oraz informacje dotyczące aktualnie zalogowanego użytkownika.
Profil – pozwala na przeskoczenie do strony profilu w systemie;
Przejdź na stronę – otwiera stronę główną www.adres.strony.pl w nowym oknie (lub zakładce) przeglądarki;
Pomoc – to krótkie podsumowanie funkcji systemu.
Wyloguj – pozwala na bezpieczne opuszczenie systemu.
Część główna panelu
W tym miejscu pojawiać się będą elementy dotyczące zarządzania stroną takie jak np. drzewo struktury, edycja zawartości i modułów strony.
Po zalogowaniu do systemu pojawia się sekcja informacyjna, na której znajdują się dane dotyczące zalogowań w systemie.
W różnych wersjach systemu dostępne są też dodatkowe widgety panelu Start, które włączyć można w Profilu użytkownika.
Struktura
Kolejnym działem w panelu systemu Iceberg CMS jest Struktura. Jest to sekcja odpowiadająca za stworzenie wszystkich podstron serwisu internetowego. Każdy z redaktorów, w zależności od uprawnień, zwykle posiada dostęp do co najmniej jednej sekcji na drzewie strukturalnym strony.
Sekcje dostępne oznaczone są ikonami funkcyjnymi elementu. Podstawowa legenda dotycząca zarządzania elementami w strukturze znajduje się ponizej drzewa kategorii.
Każdy redaktor zarejestrowany w systemie powinien mieć uprawnienia do edycji kilku elementów struktury. Drzewo struktury pozwala na dowolne rozwijanie kategorii i przeglądanie podkategorii w nich zamieszczonych. Tylko kategorie, do których użytkownicy mają przydzielone uprawnienia są dostępne do edycji w postaci zmiany nazwy kategorii, przesuwania jej względem kategorii równorzędnych oraz dodawania jej zawartości. Aby zwinąć drzewo do pierwotnej postaci, lub pokazać „poziom wyższy" należy kliknąć jedną z ikon
![]()
Obok każdej kategorii w strukturze, z wyłączeniem strony startowej znajduje się również rozwijana lista opcji wyświetlania. Lista ta powiązana jest z wyświetlaniem kategorii w tradycyjnym menu pionowym, mapie strony oraz w przypadku kategorii z podkategoriami – linków prowadzących do podkategorii.
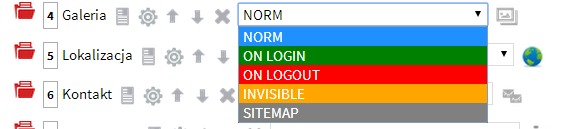
Opcja INVISIBLE pozwala na ukrycie danej kategorii z wszystkich powyżej wymienionych widoków – taka kategoria dostępna jest wtedy tylko po wpisaniu bezpośredniego linku do niej lub uwzględnieniu jej w module np. menu horyzontalnego.
Opcje ON LOGIN / ON LOGOUT – pozwalają pokazywać i ukrywać użytkownikom zalogowanym i niezalogowanym różnorodne części strony. Kategorie mogą być więc dostępne w menu tylko po zalogowaniu, lub widoczne tylko przed zalogowaniem, a po zalogowaniu ukrywane dla większej przejrzystości serwisu.
Opcja SITEMAP pozwala na ukrycie kategorii w zwykłym menu i strukturze strony, ale pozostawienie aktywnego linku do niej w mapie strony.
Krótkie wyjaśnienie:
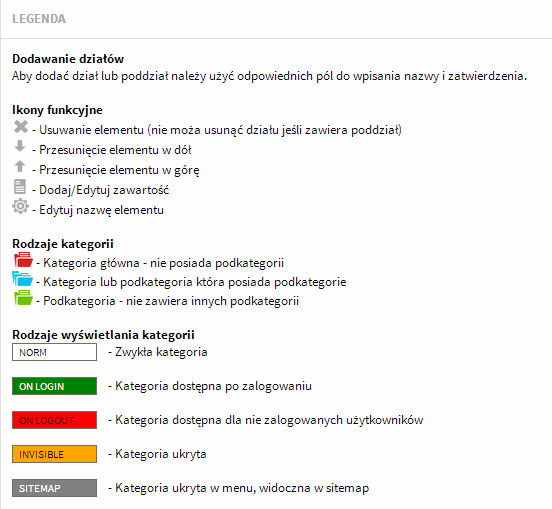
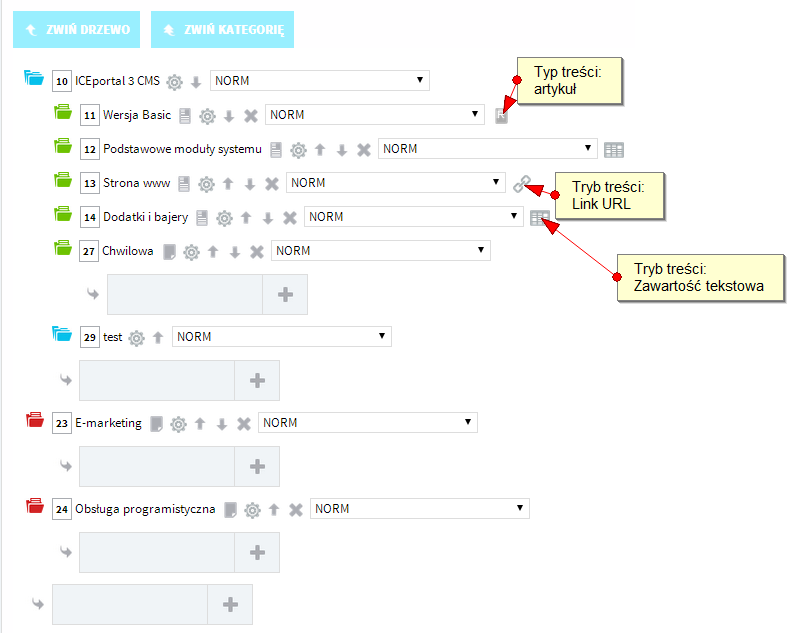
Na rysunku przedstawiono przykładową lokalizację dostępnej dla użytkownika kategorii nr 2.
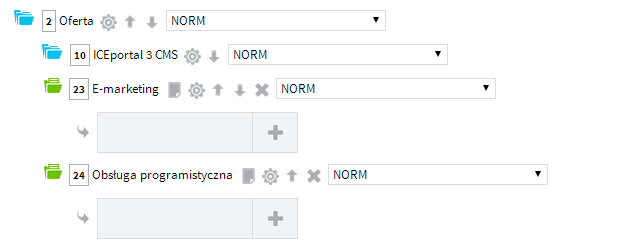
W kategorii tej znajdują się trzy podkategorie opisane jako Iceberg CMS, E-marketing oraz Obsługa programistyczna.
Kategoria Iceberg CMS jest kategorią zamkniętą, co oznacza, że w jej wnętrzu stworzone zostały już jakieś elementy zawartości strony. Aby je edytować należy kliknąć w ikonę edycjizawartości lub jej nazwę.
Kategorie E-marketing oraz Obsługa programistyczna są kategoriami otwartymi, co pozwala na dodanie im dowolnej liczby podkategorii poprzez wpisanie nazwy w niebieskie okienko kolejnego poziomu i kliknięcie ikony . Szara, skręcona strzałka zlokalizowana obok pola wskazuje, które elementy w drzewie struktury znajdują się na tym samym poziomie co nowo powstająca kategoria.
Te dwie kategorie mogą również zostać uzupełnione bezpośrednio zawartością.
Zmiana graficznego nagłówka
Na stronie można dokonać zmiany/wstawić obrazek identyfikujący podstronę. W zależności od wielkości obrazka, który chcemy otrzymać należy wybrać odpowiednią rozdzielczość grafiki. Najpopularniejszą rozdzielczością jest obecnie 1366 x 768.
Aby wstawić nowy obrazek lub zmienić już istniejący należy kliknąć ikonę zmiany nazwy elementu w drzewku Struktury. Następnie potrzebny jest adres grafiki – musi ona być wgrana na serwer.
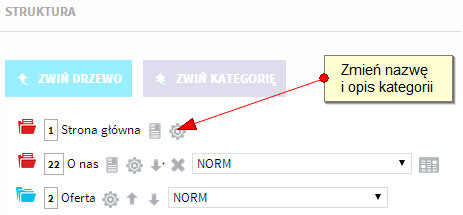
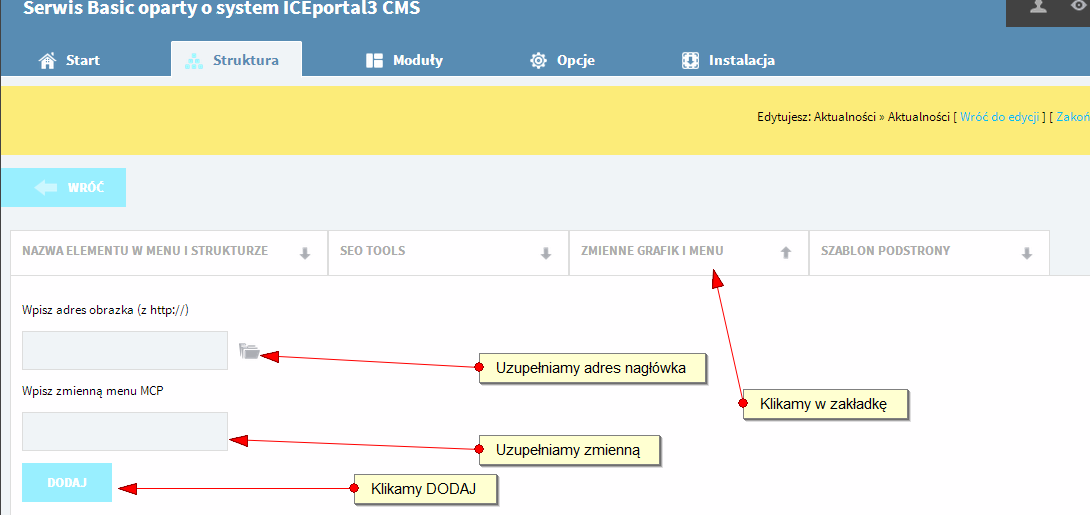
Kopiowanie/Przenoszenie zawartości
Aby skopiować lub przenieść treść pomiędzy folderami należy wejść w Strukturę i wybrać ikonę edycji zawartości.
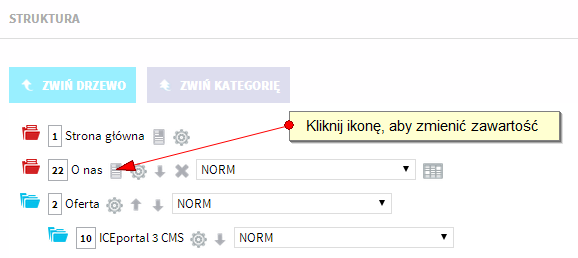
Następnie przy podstronie, której zawartość chcemy przenieść / skopiować należy wybrać Opcje. Kolejnym krokiem jest wybór docelowego miejsca przeniesienia oraz potwierdzenie klawiszem Wyślij.
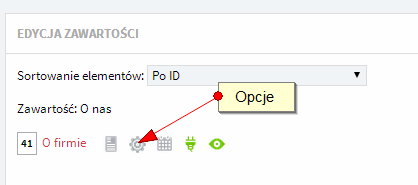
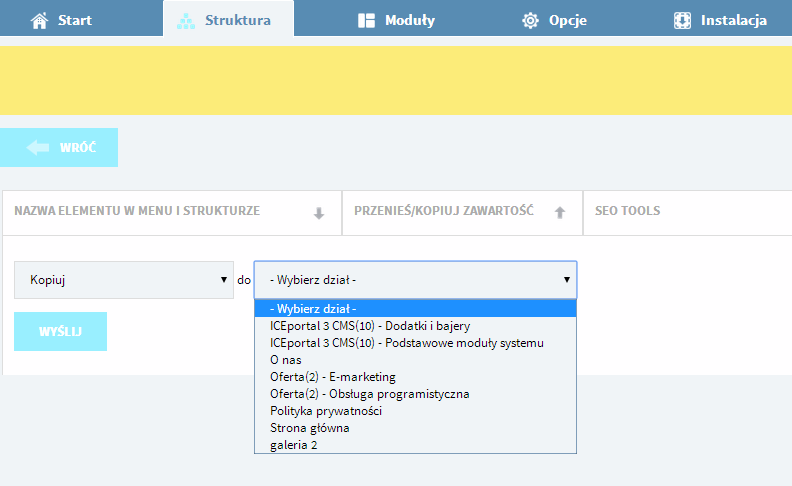
Zmiana unikalnych linków, tytułów, opisów, słów kluczowych dla SEO
Dla podstron serwisu można ustawić unikalne linki, tytuły, opisy oraz słowa kluczowe, które będą ładowane do kodu strony i rozpoznawane przez wyszukiwarki.
Aby dokonać tych zmian należy kliknąć w ikonę edycji ![]() zawartości dowolnej kategorii w Strukturze, a następnie w ikonę Opcje
zawartości dowolnej kategorii w Strukturze, a następnie w ikonę Opcje![]()
Z poziomu tej sekcji panelu administracyjnego elementy zawartości, czyli treść podstron, można przenosić lub kopiować do kategorii, które zawierają ten sam typ zawartości (np. Zawartość tekstowa) lub do pustych kategorii w Strukturze.
Każdy nowo utworzony element (np. nowo wprowadzony produkt) otrzymuje na starcie krótki link będący przyjazną dla Internetu formą jego nazwy. Pola słów kluczowych i indywidualnego opisu dla elementu domyślnie są puste.
W przypadku nieuzupełnienia któregoś z pól do kodu strony ładowane są wartości domyślne – a więc te, które zostały ustawione dla całej strony w dziale Opcje > Opcje serwisu.
Opcje
Zakładka ta to sekcja, w której ustawiane są m.in. ogólne opcje serwisu takie jak nazwa, opis i słowa kluczowe strony, treść stopki, czy klucz licencji.
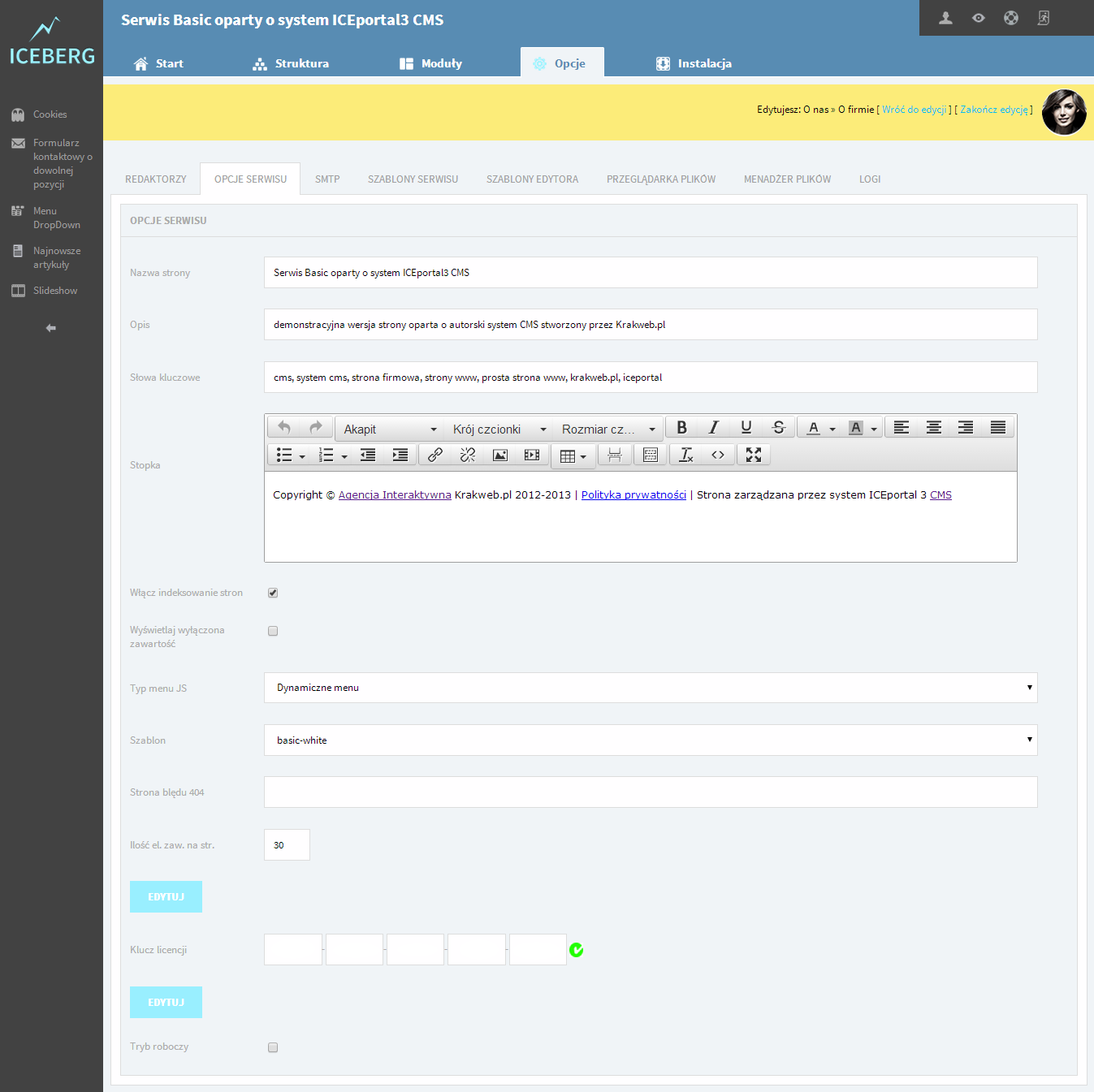
Tutaj można również wybrać szablon domyślny, który ustawiany będzie w przypadku niewybrania innego szablonu dla konkretnej podstrony w sekcji Struktura.
W tym miejscu poprzez zaznaczenie opcji Tryb roboczy można wyłączyć wyświetlanie strony w przypadku pracy nad nią lub awarii. Zaznaczenie opcji wyświetlaj wyłączoną zawartość powoduje, że elementy wyłączone z publikacji (czerwona wtyczka przy elemencie np. w strukturze) będą mimo wszystko widoczne dla odwiedzających stronę.
Ilość elementów zawartości na stronie odnosi się do niektórych modułów i typów zawartości i powoduje uruchomienie stronicowania w przypadku przekroczenia ustawionej tutaj liczby.
Wstawiona do stopki zmienna powoduje wyświetlenie w jej miejscu na stronie dodatkowego menu znajdującego się na czarnym pasku stopki.
Przeglądarka plików pozwala na przeglądanie i podstawową edycję tekstową plików systemu. Nie należy używać tej zakładki jeżeli nie jest się pewnym znajomości podstaw języka HTML.
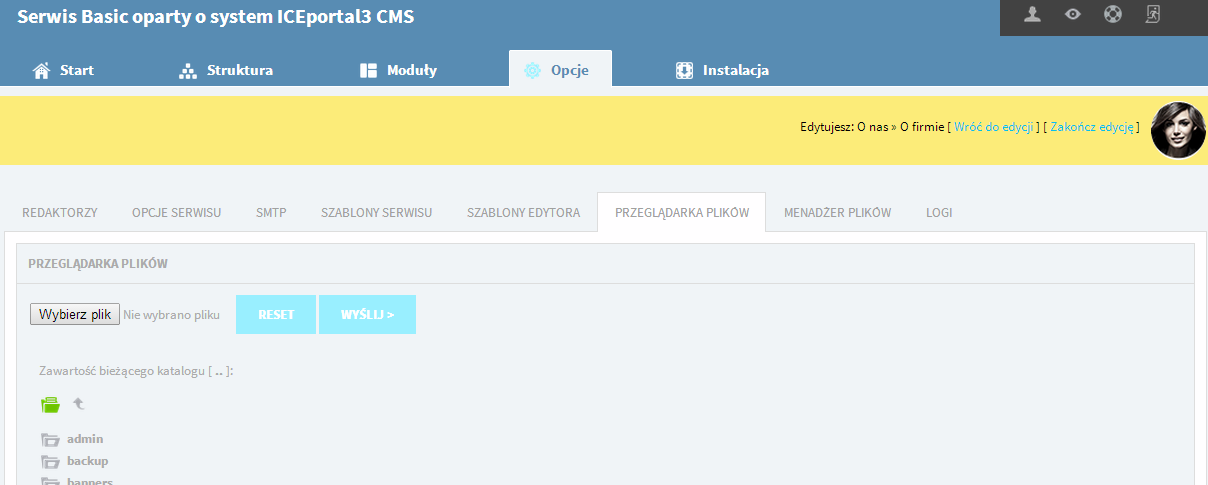
Poprzez tę zakładkę można również usuwać i wgrywać pliki na serwer, jednak do takich operacji powinno się używać Menadżera plików, który pozwala na dostęp do katalogu uploads, w którym znajdują się również pliki redaktorów serwisu.
Menadżer plików pozwala na prostą edycję zawartości katalogu uploads na serwerze a także znajdujących się w nim plików. Zawartość tego katalogu dostępna jest również dla redaktorów poprzez edytor zawartości tekstowych i inne moduły posiadające pola opisowe.
Oprócz tworzenia katalogów, wgrywania plików na serwer i podstawowych funkcji zmiany nazwy, kasowania i edycji treści plików tekstowych można również z poziomu tego menadżera dokonać podstawowej obróbki plików graficznych.
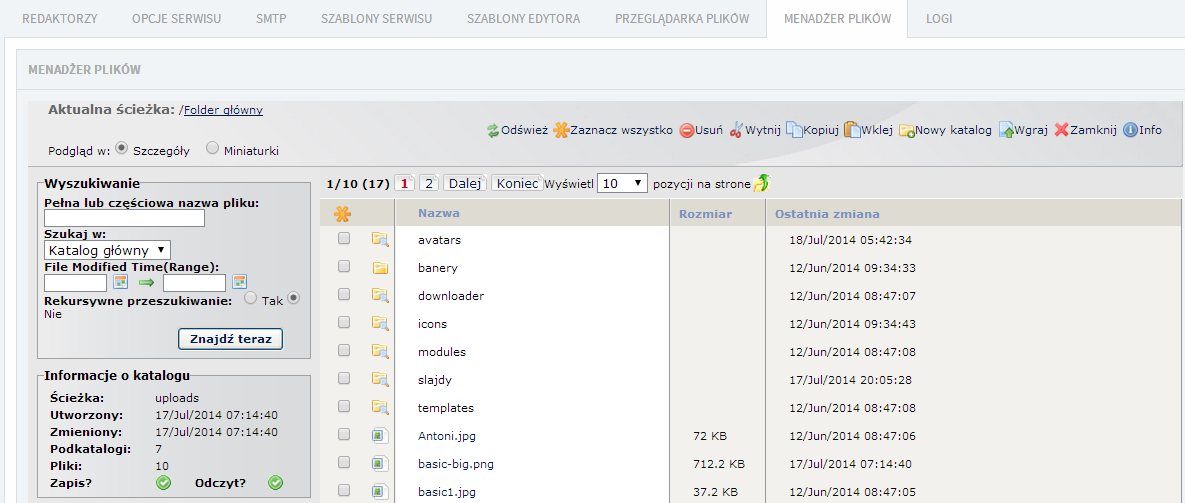
Poniżej okna menadżera jest również dostępny tylko dla administratorów uploader plików, który pozwala na wgrywanie dużej ilości plików różnych formatów do katalogu uploads i jego podkatalogów.
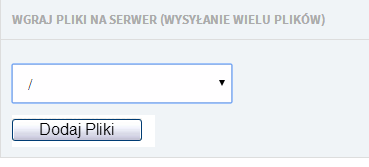
Dla ułatwienia użytkownikom przeglądania strony w treści nie powinny być publikowane obrazki większe niż 700px szerokości. Wysokość również powinna być ograniczana do 400px. Takie powinny być maksymalne wymiary obrazów wstawianych między fragmenty tekstu. Jeżeli konieczne jest wstawienie większych obrazków polecamy wstawianie miniatur, a następnie uzupełnienie ich linkiem do pełnowymiarowego obrazka otwieranego w lightbox (duże wymiary obrazków powinny być również nie większe niż 800x600px lub maksymalnie 1000px dla bardzo szczegółowych grafik).
W systemie istnieje opcja menadżera plików pozwalająca na prostą edycję grafik, dzięki której można stworzyć np. miniatury. Na poniższym obrazku zaznaczono opcje dostępne dla pliku po kliknięciu na niego prawym klawiszem myszy w menadżerze plików (można się do niego dostać poprzez zakładkę Opcje lub przy wstawianiu plików do treści i kliknięciu ikony obok adresu pliku)
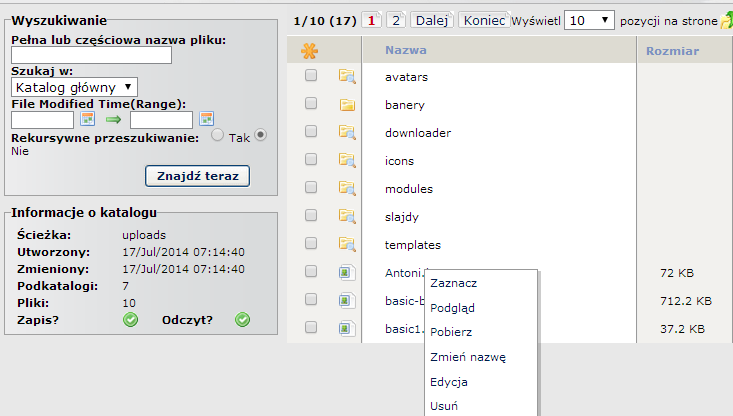
Kolejny obrazek pokazuje okienko edytora plików graficznych dostępnego w panelu administracyjnym ICEportal 3 CMS. Zaznaczono aktualnie wybraną funkcję (Zmień rozmiar), możliwość włączenia zmian proporcjonalnych oraz wpisania dowolnego rozmiaru obrazka (Szerokość, wysokość w pikselach) i zapisania go jako nowy plik bez zmiany oryginalnego pliku „Zapisz jako”.
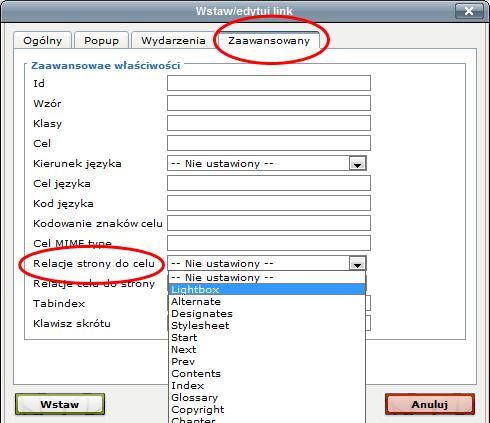
Poniżej zaznaczone są opcje, które należy wybrać przy wstawianiu hiperłącza (linku), jeżeli chcemy, aby otworzył się on w lightbox (np. powiększenie obrazka po kliknięciu na miniaturę).
Zarządzanie administratorami
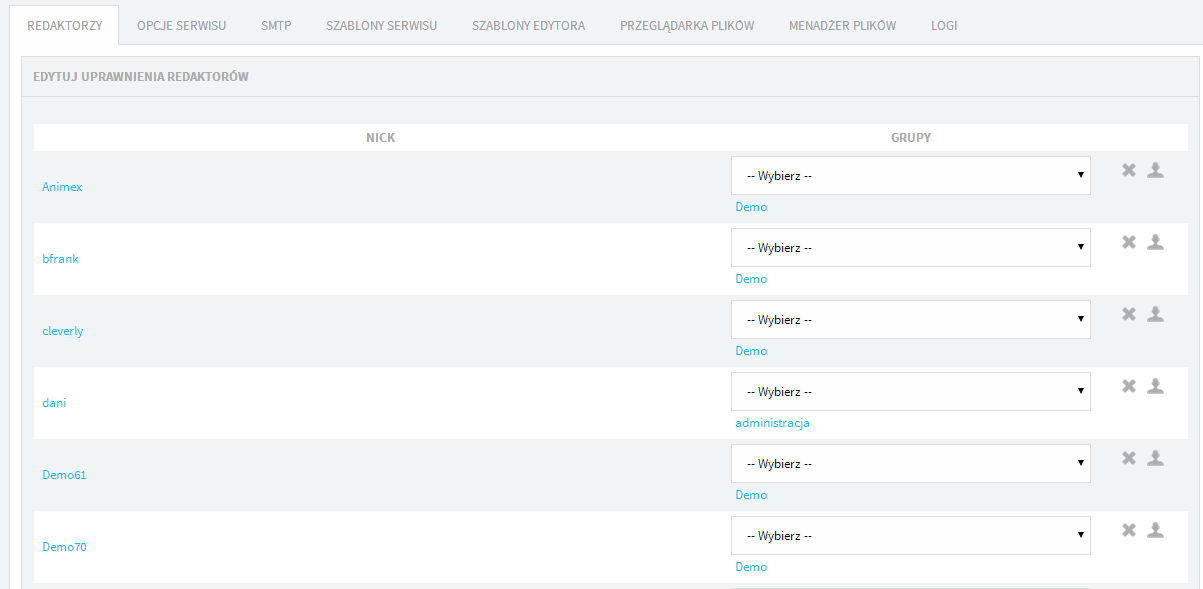
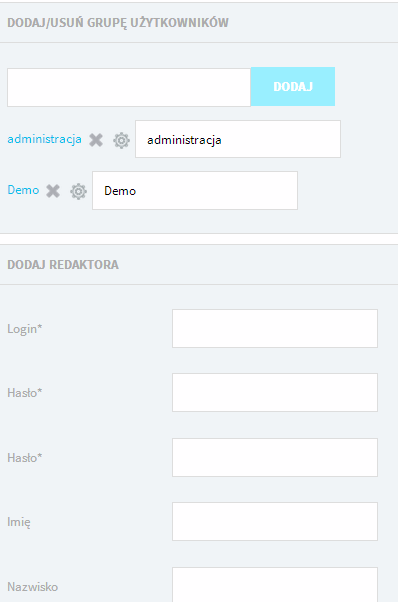
Administrator ma możliwość ustawienia indywidualnych uprawnień dla każdego użytkownika. Aby edytować uprawnienia użytkowników, należy wejść w zakładkę "Opcje". W oknie edytora uprawnień redaktorów pojawi się lista osób posiadających dostęp do panelu administracyjnego. Można przypisać użytkowników do grupy, dzięki temu nie trzeba ustawiać osobnych uprawnień każdemu użytkownikowi, będzie miał uprawnienia domyślnie ustawione dla wybranej grupy.
Jeśli jednak administrator chce ustawić osobne uprawnienia dla jednego z użytkowników, należy kliknąć na liście redaktorów nick użytkownika. Lista uprawnień dla danego użytkownika pozwala na ustawienie wybranych uprawnień.
Dodawanie nowej grupy
Również w zakładce "Opcje" znajduje się okno "Dodaj/Usuń grupę użytkowników" . Administrator ma możliwość tworzenia nowych grup i przypisywania do nich użytkowników.
Aby dodać nowego Redaktora, należy wypełnić pola widoczne w oknie "Dodaj redaktora".
W celu edycji uprawnień dla całej grupy, należy kliknąć nazwę grupy. Okno ustawienia uprawnień dla grupy wygląda podobnie do okna ustawienia uprawnień użytkownika. Ustawienia odziedziczone z grupy, do której należy użytkownik są wyświetlone na liście uprawnień jako nieedytowalne w dodatkowej kolumnie.
Na liście uprawnień jest również lista wszystkich kategorii jakie zostały stworzone w Strukturze serwisu. Dzięki znajdującym się przy nich polom można użytkownikowi bądź grupie użytkowników pozwolić na dostęp tylko do wybranych sekcji serwisu.