1. Instalacja modułu
Aby mieć dostęp do modułu Slajder, na samym początku wejdź w zakładkę Instalacja.

Zaznacz opcję Slajder(sliderLite)
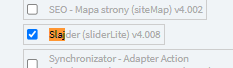
Zatwierdź wybór. W tym samym momencie moduł Slajder zostanie zainstalowany
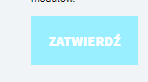
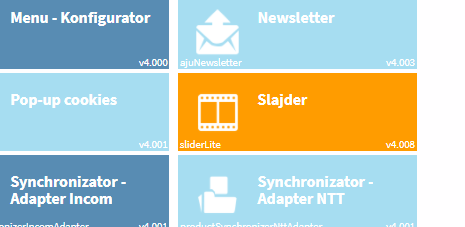
2. Dodawanie slajdera
Wpisz nazwę nowo tworzonego slajdera (zatytuuj go np. "Slajder na stronie głównej" żeby rozróżnić wiele slajderów, które możesz stworzyć w jednym serwisie) w polu Nazwa, a następnie kliknij Zapisz.

Na liście pojawił się slajder utworzony przez Ciebie.
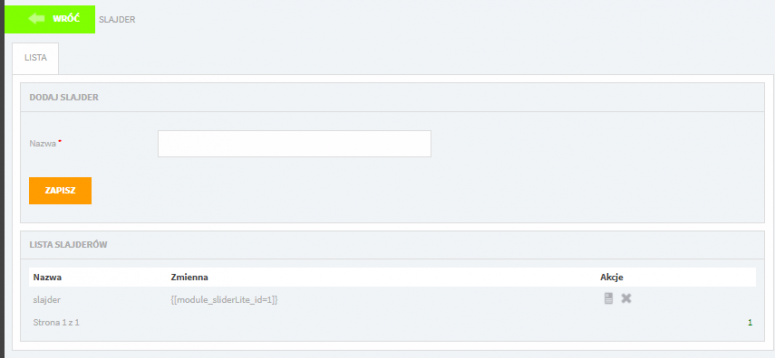
Kliknij ikonkę Edycja

Dodawanie slajdów do slajdera
Dodaj pierwszy slajd do slajdera dwoma sposobami:
- Poprzez przycisk DODAJ w kategorii Dodaj Slajd

- Poprzez pole w kategorii Dodaj Wiele Slajdów (w sytuacji gdy chcesz dodać kilka obrazków na raz).

Po kliknięciu przycisku DODAJ przeniesiesz się do zakładki "Slajdy"
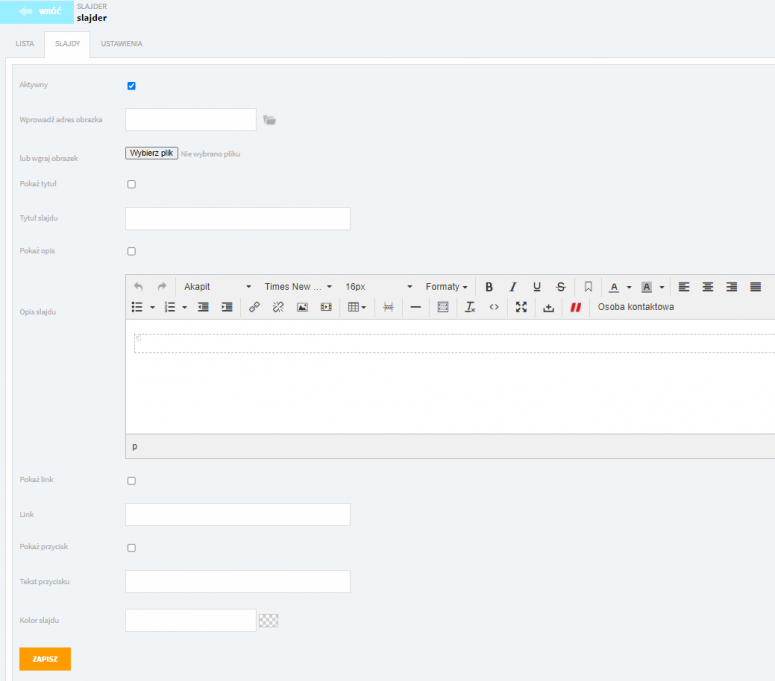
Aby dodać Twój obrazek, kliknij przycisk "Wybierz plik" i wybierz obrazek z komputera.
Możesz nadać tytułu Slajdu, opis, a także link oraz przycisk. Możesz również zmienić kolor Slajdu.
Po wybraniu obrazka kliknij na samym dole strony przycisk Zapisz.
W tym momencie, obrazki, które zostały wybrane pojawiły się na liście slajdów. Nadal możesz edytować każdy slajd osobno.
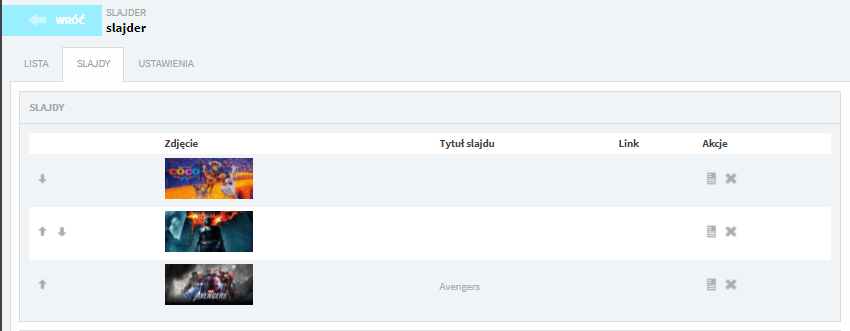
Jak wstawić slajder na stronę główną (jeżeli nie wstawił się automatycznie)?
Skopiuj zmienną slajdera i wklej w plik default znajdujący się na lokalnym szablonie w:
nazwa_szablonu/modulescontentDesignerdefault.tmpl
Zmienna slajdera znajduje się w Liście Slajderów

3. Ustawienia Slajdera
W zakładce Ustawienia zmienisz ustawienia dla całego Slajdera.
Masz dostęp do:
- zmian w animacji (prędkość, czas wyświetlania, opacity),
- zmiany wymiarów slajdera (szerokość, wysokość, tryb miniatury), co jest bardzo przydatną opcją.
Wszystkie opcje widoczne są na zdjęciu
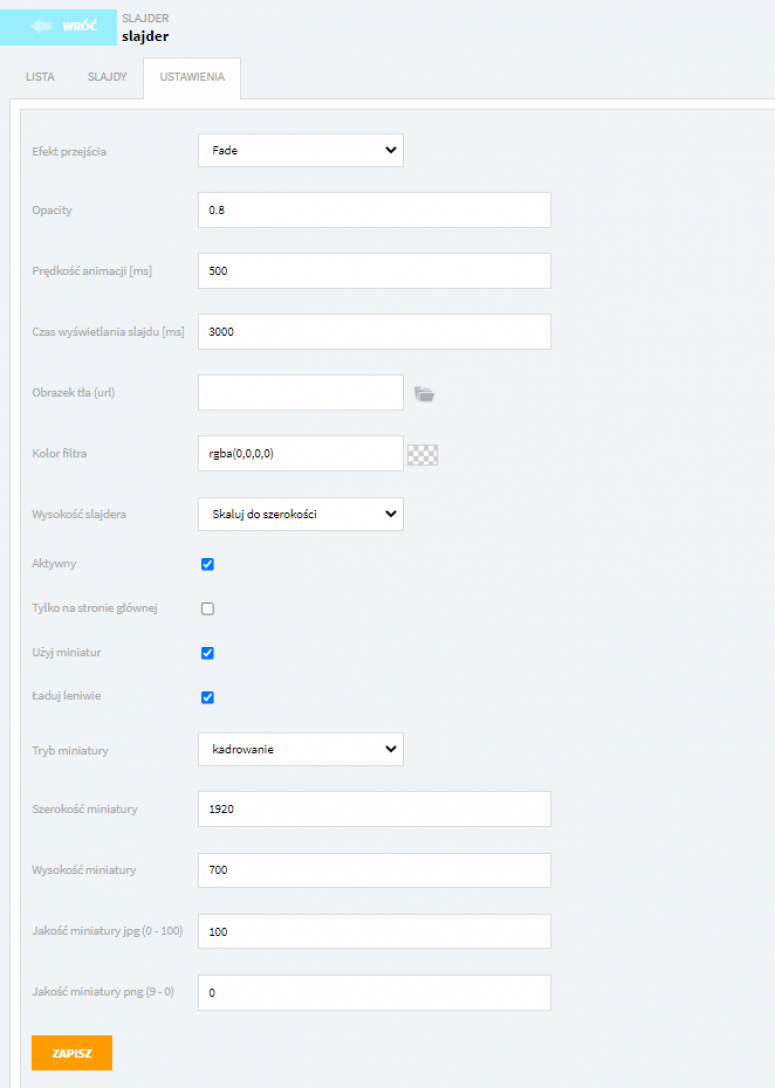
Zobacz instrukcję dotyczącą sekcji slajdera i zdjęć produktów na stronie


