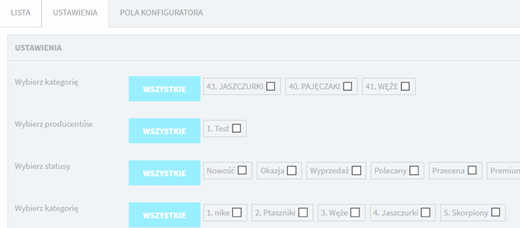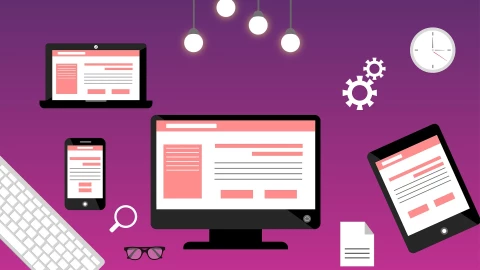Wybór serwisów inspiracji e-commerce
Wybierz strony internetowe, którymi się będziesz inspirować. Dla serwisu biura podróży mogą to być na przykład: https://r.pl/, https://www.wakacje.pl/, https://www.itaka.pl.
Znalezienie parametrów produktów do sklepu internetowego
Wejdź na jedną z nich i wybierz dowolny produkt z oferty.
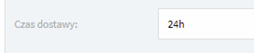
Nie wchodząc na podstronę produktu widzimy najważniejsze parametry : Nazwa, Miejsce wyjazdu oraz cenę za osobę. Będą to główne parametry produktu - wycieczki w tym wypadku.
Wejdź w szczegóły produktu klikając na niego.
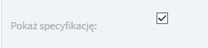
Inne parametry, które warto uwzględnić to:
Wyżywienie, Długość lotu, Udogodnienie, Liczba dni.
Kiedy już masz zapisane jakie parametry będą nam potrzebne w naszym serwisie, możemy przejść do konfiguracji w CMS.
W tym poradniku (punkt 2) znajduje się instruktaż jak poruszać się po CMS. Tutaj pokażę tylko konfigurację pól.
Podstawowa konfiguracja CMS - dodanie kategorii
Stworzenie struktury sklepu internetowego - folderów w drzewie serwisu
Stwórz strukturę oferty produktów. W moim przypadku kategorie dzielą produkty na kraje do których się wyjeżdża.

Konfiguracja katalogu produktów ICEberg CMS
Następnie przejdź do modułu “katalog produktów” (należy go wpierw zainstalować). Będąc w module przejdź do zakładki Pokaż / Ukryj.

Zaznacz odpowiednie checkboxy: Kategorie1, Kategorie2, Kategorie3, Produkty powiązane*, Obrazki, Tagi, Cena brutto, Pole1, Pole2, Pole3, Ilość produktów, Domyślny obrazek, Waluty, Podatek VAT, Dostępność, Minimalna ilość sztuk. Klikamy “Zapisz”.
Jeśli uznasz, że któreś pole nie będzie potrzebne możesz je później odznaczyć. Jeśli uznasz, że w Twoim sklepie przydadzą się inne pola (np. producent) to je zaznacz.
* Produkty powiązane dają możliwość określenia produktów, które chcemy połączyć z danym produktem. Przykładowe zastosowanie : Biuro podróży może oferować różne warianty tego samego produkty różniące się liczbą dni wypoczynku oraz ceną za osobę. Zaznaczamy ten checkbox jeśli takie produkty będą występować w naszej ofercie.
Ustawienia katalogu produktów - nazwy pól (kategorii)
Przejdź do zakładki “ustawienia”. Wpisz nazwę pierwszej kategorii i następnych. Kliknij “Zapisz”.

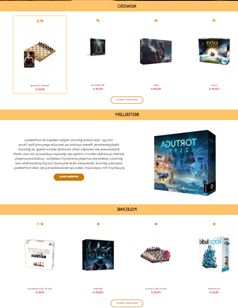
Zarządzanie kategoriami sklepu internetowego (wartościami pola stałego “Kategoria 1”)
W zakładce “kategorie” możemy dodawać, edytować lub usuwać elementy listy rozwijanej naszej kategorii.

Dodawanie kategorii z poziomu karty produktu w CMSie
Dodając produkty (będąc w zakładce “lista produktów” możesz szybko dodać potrzebną kategorię, ale chcąc je edytować lub usuwać należy przejść do zakładki z poprzedniego punktu.
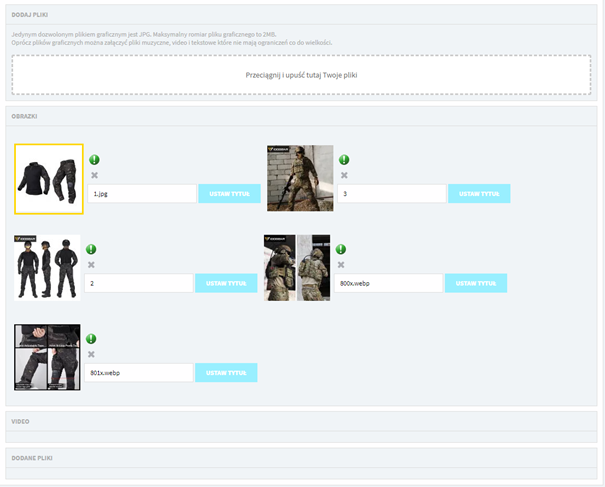
Powiązane produkty na karcie produktu
Dodając produkty mamy także do dyspozycji (jeśli zaznaczyliśmy w zakładce Pokaż / Ukryj) zakładkę “powiązane produkty”, gdzie możemy dodać nazwę produktu, który chcemy powiązać. Jeśli nazwy produktów mamy takie same, to wpisując początek nazwy utworzy nam się lista rozwijana posortowana według ID produktów. Powiązanie z produktem powoduje zmianę w produkcie, w którym obecnie edytujemy oraz produktu, z którym powiązujemy, więc nie musimy powielać tej samej czynności na obu produktach.