Tworzenie nowego materiału do pobrania
Pierwszym krokiem do stworzenia zawartości typu “squeeze page” jest utworzenie dodatkowej podstrony w Strukturze. Najlepiej zrobić to w przygotowanej już wcześniej kategorii, która dla zwykłych użytkowników oraz użytkowników przychodzących z wyszukiwarki Google będzie niedostępna.

Squeeze page to podstrona serwisu z formularzem lead generation podobna do landing page, ale krótsza. Squeeze page to jednoekranowe krótkie formularze stosowane w przypadku gdy wartość oferowana za jego wypełnienie (lub realizację przez użytkownika innego celu - zostawienie leada) jest tak duża i oczywista, że nie ma potrzeby przekonywania go na wiele sposobów, używając róznorodnych typów argumentów jak w przypadku stron typu landing page.
Maciej Chmielowski, CEO w Krakweb
W Strukturze Twojej strony firmowej znajdź kategorię do pobrania, w której tworzone będą podstrony zawierające formularze oraz materiały do pobrania. Kategoria ta została ukryta poprzez oznaczenie jej jako INVISIBLE. Zawartości w niej tworzone nie pojawią się więc w mapie strony i nie będą też indeksowane przez wyszukiwarkę Google.
![]()
Aby utworzyć nową zawartość do pobrania dostępną po wypełnieniu odpowiedniego formularza należy wejść do kategorii i wpisać nazwę jaką nosić będzie plik lub paczka z materiałami do pola Nazwa z prawej strony. Następnie należy kliknąć przycisk “+ Dodaj element”.

Po utworzeniu zawartości pojawi się ona na liście z lewej strony. Należy następnie przejść do jej edycji klikając w nazwę lub w pierwszą z lewej ikonę kartki obok nazwy.
Treść strony squeeze page i formularz
Pierwsza zakładka konfiguracji downloadera zawiera listę pól jakie może posiadać formularz, który zostanie utworzony. Aby włączyć widoczność wybranych pól w formularzu należy zaznaczyć odpowiednie checkboxy obok ich nazw w kolumnie “Włączony”. Zaznaczenie kwadracika w kolumnie “Wymagany” spowoduje oznaczenie danego pola gwiazdką i ustawienie go jako wymaganego do przejścia dalej.

Pod listą pól formularza znajduje się pole do dodania pola formularza. Aby dodać takie pole należy wpisać jego nazwę, wybrać typ oraz zaznaczyć checkbox jeśli ma być ono wymagane. Następnie należy kliknąć przycisk “Zapisz”. Do wyboru są trzy typy pól: pole tekstowe, obszar tekstowy i checkbox zgody. Pierwszego typu używa się do krótkich form tekstowych, drugiego do dłuższych, a trzeciego przy wstawianiu np. zgody na przetwarzanie danych.
Następnym krokiem jest dodanie opcjonalnego opisu, który pojawi się na podstronie downloadera. Jest to opis, którego nie musimy wypełniać jeżeli downloader będzie widoczny tylko na stronie jakiegoś artykułu lub newsa.

Dobrą praktyką jest jednak dodanie krótkiego opisu informującego użytkownika o tym co zawierają materiały, które będzie mógł otrzymać po pozostawieniu swoich danych oraz jakie warunki będą musiały być spełnione aby te materiały otrzymał.
Przykładowo, jeżeli nie będziemy udostępniać pliku do pobrania od razu a będzie on wysyłany tylko do zweryfikowanych użytkowników, ręcznie, przez administratora to można poinformować o tym użytkownika dodając opis tej procedury właśnie w tym polu.
Po ustawieniu wszystkich opcji w pierwszej zakładce należy kliknąć przycisk EDYTUJ.
Konfiguracja strony podziękowania
Kolejna zakładka zawiera pole opisu, który pojawi się na stronie wywoływanej po wypełnieniu przez użytkownika wymaganych pól formularza. Na tej stronie można umieścić już przycisk pozwalający na pobranie materiałów lub informację z podziękowaniem.
Aby wstawić przycisk “Pobierz plik” należy wstawić w tekście zmienną , która automatycznie wstawi button linkujący do materiałów.
Innym sposobem na prezentację materiałów jest wstawienie ich na tę stronę jako zwykłą treść tekstową lub link do ukrytego artykułu. Takie materiały oraz linki do nich należy jednak już wprowadzić ręcznie w tym polu opisu lub jako inną, stworzoną w innym miejscu w Strukturze zawartość.

Jeżeli materiały mają być dostępne dla użytkownika to należy je wgrać używając pola poniżej. Można przeciągnąć na nie pliki (pdf, doc, zip itp.) lub kliknąć na to pole i wybrać plik z dysku używając okienka menadżera plików na swoim komputerze.

Uwaga! Można wgrać tylko jeden plik - każde wgranie kolejnego spowoduje podmianę starego na nowy. Jeżeli materiały zawierać będą wiele plików należy spakować je w jedno archiwum np. zip.
Po ustawieniu treści strony podziękowania oraz wgraniu pliku (lub nie - nie jest to konieczne jeżeli decydujemy się wysyłać materiały samodzielnie) należy kliknąć przycisk EDYTUJ.
Ustawienia wiadomości e-mail
Załączając na stronie materiały do pobrania można udostępnić je użytkownikom na kilka sposobów:
- Użytkownik wypełnia formularz, klika przycisk “Pobierz” i od razu jest przekierowywany na stronę podziękowania gdzie widoczny jest bezpośredni link do pobrania materiałów (muszą być załączone) lub same materiały są zaprezentowane w formie tekstowej lub graficznej (jako opis na stronie podziękowania lub link).
- Użytkownik wypełnia formularz, klika przycisk “Pobierz”, dostaje wiadomość e-mail z prośbą o potwierdzenie, że jest właścicielem tego konta i to on podał swój e-mail. Klika w link w wiadomości i zostaje przekierowany na podstronę z możliwością pobrania materiałów (strona podziękowania).
Treść maila można edytować w zakładce “Ustawienia maila”. Stworzyliśmy jego stały szablon, który można wybrać klikając na ikonkę szablonów edytora i wybierając odpowiednią opcję.
Uwaga! Szablon zostanie wstawiony poprawnie jedynie wtedy, kiedy edytor będzie pusty.



W systemie Iceberg dostępny jest również szablon maila aktywacyjnego, znajduje się w zakładce System-> Emaile -> Żądania -> activation.mail.

Jest to stały szablon dla każdego downloadera. Po kliknięciu ikony oka następuje włączenie trybu edycji, w którym możemy zmienić tytuł maila aktywującego, jego treść (podobnie jak w samym downloaderze) oraz ustawić opcjonalne dane wysyłki.
Pierwsza część zakładki zawiera edytor treści maila aktywacyjnego, która powinna zawierać link potwierdzający, że właściciel świadomie podał swoje dane aby otrzymać materiały do pobrania i krótkie wyjaśnienie jakie materiały zostały zamówione.

W polu “Email wysyłającego” należy wpisać adres mailowy, który ma się wyświetlać jako nadawca wiadomości. Pole “Nazwa wysyłającego wiadomość” powinna zawierać nazwę firmy bądź nazwisko osoby, która jest podana jako nadawca. W polu “Odpowiedź na wiadomość do” należy wpisać adres, na który ma przyjść wiadomość zwrotna od adresata, czyli po kliknięciu w programie pocztowym “Odpowiedz”.
Wypełnienia pól “Wiadomość wyślij do” i “Ukrytą kopię wiadomości wyślij do” skutkują przesłaniem maila aktywacyjnego na podane adresy oraz adres podany przez użytkownika w formularzu. Pełni to raczej funkcję informacyjną dla administratora, że mail aktywacyjny został do kogoś wysłany. Wybór ukrytej kopii spowoduje, że inne osoby, które otrzymały tego maila nie zobaczą, że został wysłany również na podane tutaj adresy.
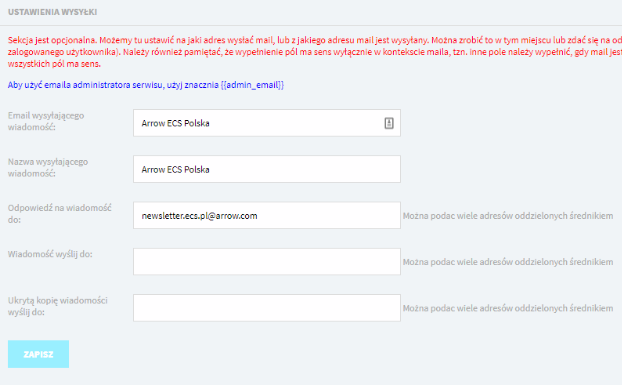
UWAGA! Edycja tych opcji ma wpływ na wszystkie zawartości typu “downloader”. Nie powinno się jej dokonywać bez konsultacji z pozostałymi administratorami systemu.
Weryfikacja użytkownika

Jeżeli w podstronie downloadera zaznaczymy checkbox Czy administrator sam będzie weryfikował użytkownika? to mamy możliwość potwierdzenia go w zakładce Weryfikacja.

Gdy użytkownik potwierdzi, że chce pobrać plik poprzez kliknięcie w link aktywacyjny, który został wysłany na jego skrzynkę mailową, to pojawia się wpis w zakładce Weryfikacja. W tej zakładce możemy sprawdzić dane użytkownika, który plik chce pobrać, a także za pomocą jednego kliknięcia automatycznie wysłać mu plik do pobrania na skrzynkę mailową.
Dodawanie downloadera w artykule poprzez zakładkę
Aby dodać downloader do artykułu, dzięki któremu możemy zbierać dane użytkowników, należy wejść do kategorii, w której znajdują się artykuły i wybrać edycję danego artykułu. Następnie w zakładce Wersja do pobrania możemy wybrać downloader, który chcemy podpiąć.

Powyższe zdjęcie informuje nas, że możemy dodać plik do pobrania na dwa sposoby. Pierwszym sposobem jest załączenie wersji do pobrania z menedżera plików. Użytkownik, aby pobrać plik, musi wypełnić formularz z podstawowymi danymi np. imię, nazwisko, e-mail a następnie może już pobrać dodany w panelu załącznik.
Formularz do pobrania pliku wygląda następująco:
.png)
Drugim sposobem na załączenie pliku jest downloader. Pod nagłówkiem Przypisz downloader znajduje się pole tekstowe, w którym należy podać tytuł stworzonego wcześniej downloadera. Ułatwieniem jest autopodpowiedź, która działa już po wpisaniu dwóch pierwszych liter tytułu. Dzięki temu możemy szybko wybrać konkretny downloader.
Downloader wstawiony do artykułu przez zakładkę wygląda następująco:
.png)
Dodawanie downloadera w artykule jako zmienna w treści
Downloader możemy podpiąć do artykułu także w inny sposób, który pozwoli nam umieścić go np. na początku treści. Aby to zrobić, należy dodać w edytorze treści zmienną z id, które odpowiada za identyfikator konkretnej podstrony downloadera w serwisie.

Zmienna downloadera wygląda następująco:
Jedynym elementem, który musimy zmienić, wstawiając downloadery do różnych artykułów jest numer id. Numer id znajdziemy w kategorii downloaderów. Każda podstrona ma swój unikalny numer id, dzięki któremu możemy wstawić go do artykułu lub innych podstron tekstowych.
![]()
Tak więc zmienne: i będą wstawiać dwa różne downloadery do treści, pod warunkiem, że zostały wcześniej utworzone strony z tymi konkretnymi identyfikatorami.
Downloader wstawiony do artykułu przez zmienną wygląda następująco:

Leady - Lista osób, które pobrały materiały
Moduł downloadera pozwala nam zobaczyć dane, które użytkownik zostawił na stronie podczas wypełniania formularza. Aby to zrobić należy kliknąć zakładkę Moduły a następnie wybrać moduł downloadera Downloader pliku.

Wygenerowana lista pozwala nam sprawdzić kto i kiedy pobierał dane materiały. Możemy także pobrać ją w formacie CSV.


